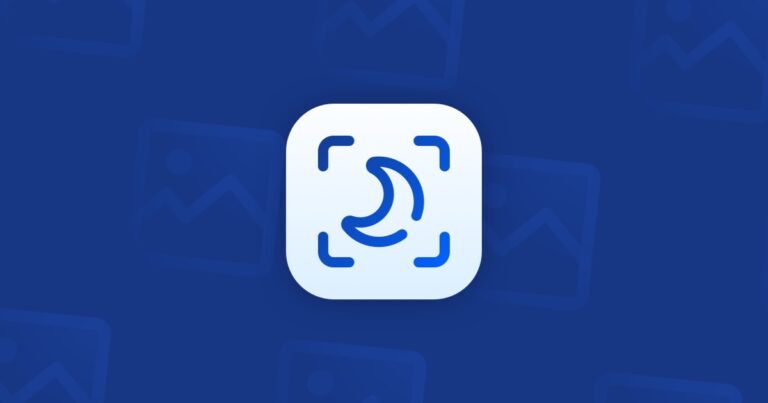Как долго может записывать экран iPhone
Запись экрана вашего iPhone — полезная функция по многим причинам — вы можете создавать обучающие программы, сохранять разговоры или делиться своим игровым процессом с друзьями. Но, как и другие видео, запись экрана на iPhone может быстро заполнить жесткий диск вашего устройства и значительно снизить его производительность, если вы не предпримете шаги для правильного управления им.
К счастью, вам повезло. В этой статье я покажу вам не только, как просматривать запись, но и отвечу на такие вопросы, как как долго вы можете записывать на iPhone и как управлять записанными видео и освобождать место на вашем устройстве.
Как просмотреть запись на iPhone
Если вы никогда не записывали экран своего iPhone, не волнуйтесь! Это невероятно просто и, как вы читали ранее, действительно полезно в различных ситуациях. Независимо от того, пытаетесь ли вы запечатлеть забавный момент, чтобы поделиться им, или хотите создать учебник для других, знание того, как сделать запись экрана на вашем iPhone, является невероятно полезным навыком.
Когда вы будете готовы начать запись, просто выполните следующие действия:
- Проведите пальцем вниз от правого верхнего угла экрана (на iPhone X и новее) или вверх от нижнего края экрана (на старых моделях), чтобы открыть Пункт управления.
- Коснитесь значка «Запись экрана» — это кружок с точкой посередине.
- Дождитесь трехсекундного обратного отсчета, чтобы начать запись.
- Когда вы закончите запись, коснитесь красной строки состояния в верхней части экрана.
- Затем нажмите «Стоп» для подтверждения.
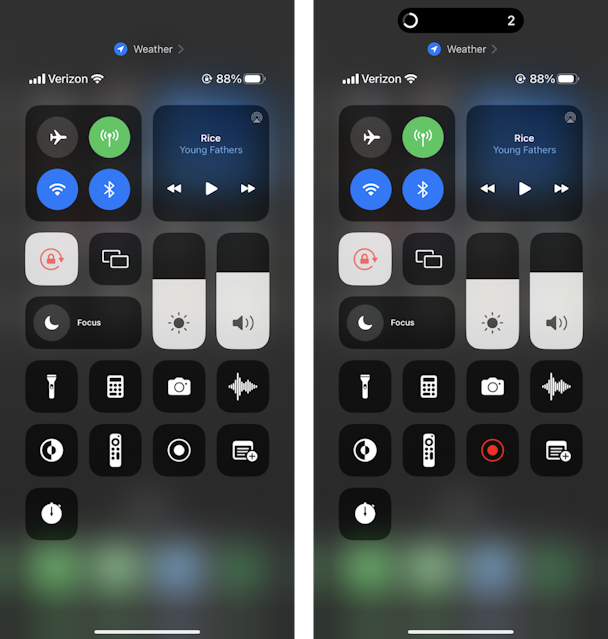
Ваш iPhone сохранит видеозапись экрана в приложении «Фотографии», где вы сможете получить к нему доступ, отредактировать или поделиться им с другими.
Как редактировать записи экрана на iPhone
После того, как вы сделали запись экрана на своем iPhone, есть большая вероятность, что вы захотите ее отредактировать. Или, может быть, просто обрезать начало и конец видео. К счастью, вы можете использовать приложение «Фотографии», чтобы вносить простые изменения в записи экрана. Вот как это сделать:
- Откройте приложение «Фотографии».
- Выберите свое видео, чтобы просмотреть его.
- Коснитесь «Изменить».
- Перетащите желтые маркеры на любом конце временной шкалы, чтобы выбрать часть, которую вы хотите сохранить.
- Затем нажмите кнопку «Обрезать», чтобы сохранить изменения.
- Идите вперед и внесите любые другие изменения, а затем нажмите «Сохранить».
Вот и все! Всего за несколько простых нажатий вы сами обрежете и аннотируете запись экрана, сделанную полностью на вашем iPhone. Функции редактирования видео в приложении «Фотографии» относительно просты, но они идеально подходят, когда вам просто нужно быстро отредактировать видео.
Теперь, если вам нужны более продвинутые функции редактирования, вы всегда можете использовать стороннее приложение для редактирования видео. Просто просмотрите в App Store лучшие приложения для редактирования видео для iOS.
Как долго вы можете записывать экран на iPad или iPhone
На вашем iPad или iPhone вы можете непрерывно просматривать запись до трех часов, в зависимости от объема памяти вашего устройства и времени автономной работы. Однако имейте в виду, что более длинные записи будут занимать больше места на вашем устройстве, а батарея может разряжаться быстрее. Если вы планируете вести запись в течение длительного периода времени, убедитесь, что ваше устройство полностью заряжено или подключено к сети, чтобы избежать разрядки аккумулятора.
Как управлять записью видео с экрана
Как только вы увидите, насколько легко делать записи экрана на вашем iPhone, весьма вероятно, что вы начнете использовать их для всего. Единственным недостатком этого является то, сколько места они будут накапливать на вашем устройстве. Вот несколько советов по управлению записью видео с экрана:
1. Используйте приложение «Фотографии», чтобы редактировать или обрезать видео.
Вы только что прочитали выше о том, как редактировать и обрезать свои видео, но на самом деле обрезка их с помощью приложения «Фотографии» — отличный способ сохранить только основные части вашего видео. Это сэкономит место на вашем телефоне — каждая мелочь складывается.
2. Используйте приложение «Файлы», чтобы перемещать или удалять видео.
Еще один отличный способ убедиться, что вы не тратите драгоценное хранилище вашего iPhone, — это не сохранять записи экрана на самом устройстве. Вы можете переместить свои видео из приложения «Фотографии» в облачное хранилище, такое как Google Диск или Dropbox. На самом деле перемещение видео можно выполнить через соответствующие приложения или приложение «Файлы».
3. Используйте Gemini Photos, чтобы избавиться от дубликатов и видео
Иногда может потребоваться пара попыток, чтобы ваша запись экрана была правильной. Это может привести к тому, что на вашем телефоне будет куча похожих видео. Хорошей новостью является то, что Gemini Photos может помочь вам быстро сканировать и удалять дубликаты на вашем телефоне.
Как освободить место на iPhone
Как и все остальное на вашем iPhone, например изображения или документы, вы в конечном итоге обнаружите, что все ваши записи экрана начнут складываться и использовать все ваше хранилище. Хотя на самом деле вы, вероятно, не заметите этого, пока на вашем устройстве не закончится свободное место или не начнутся проблемы с производительностью. Вот почему всегда полезно иметь привычку регулярно проверять, что можно очистить.
Помимо упорядочения записей экрана, вот несколько советов, которые помогут вам освободить место:
1. Разгрузите неиспользуемые приложения
При разгрузке приложения оно избавляется от самого приложения, но все связанные с ним файлы сохраняются на вашем устройстве. Эти вспомогательные файлы, как правило, очень маленькие, поэтому их не проблема сохранить на случай, если вы решите снова использовать приложение в будущем. Чтобы выгрузить приложение, которое вы больше не используете, все, что вам нужно сделать, это:
- Открыть настройки.
- Коснитесь «Основные» > «Хранилище iPhone».
- Выберите приложение.
- Затем нажмите «Выгрузить приложение».
2. Удалить старые сообщения
Сообщения часто являются упускаемым из виду источником неиспользуемой памяти на вашем iPhone. К счастью, iOS упрощает массовое удаление сообщений и вложений. Просто перейдите в «Настройки» > «Основные» > «Хранилище iPhone» > «Сообщения» и просмотрите сообщения и вложения, которые хотите удалить.

Вы также можете настроить автоматическое удаление сообщений по истечении определенного периода времени, например 30 дней.
3. Управление хранилищем мультимедиа
Медиафайлы всех типов, такие как изображения, музыка и видео, как правило, занимают довольно много места. Но iOS предлагает несколько функций для экономии места, таких как оптимизация библиотеки фотографий iCloud или просмотр загруженных видео. Чтобы узнать, какими функциями вы можете воспользоваться, просто перейдите в «Настройки» > «Основные» > «Хранилище iPhone».
Запись экрана с вашего iPhone — это простой и действительно полезный способ поделиться с людьми тем, что вы делаете на своем устройстве. Как говорится, лучше показать, а не рассказывать. Имея это в виду, невероятно важно управлять видео, которые вы создаете. Вы должны регулярно проверять память вашего устройства и при необходимости освобождать место. Надеемся, после прочтения этой статьи вы почувствуете уверенность в том, что сможете следовать инструкциям и содержать свой iPhone в порядке и оптимизировать его.