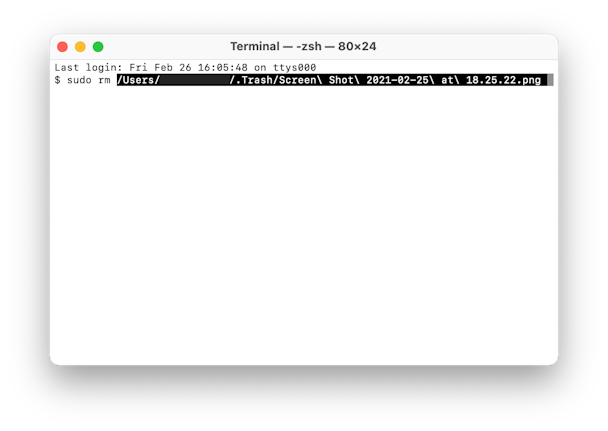Не удается принудительно очистить корзину на Mac? 7 трюков, которые работают
Обычно удаление файлов и очистка корзины или корзины — не проблема. Все, что вам нужно сделать, это щелкнуть значок «Корзина» и выбрать «Очистить корзину», и она должна исчезнуть. Однако в некоторых случаях он не работает должным образом.
Что делать, если корзина MacBook не очищается? В этой статье мы рассмотрим 7 исправлений, которые должны помочь принудительно удалить корзину, пользователи Mac могут легко повторить и избавиться от ненужных файлов навсегда.
Почему вы не можете очистить корзину на Mac
Основная причина, по которой Корзина не очищается на Mac, заключается в том, что какое-то приложение все еще использует файл, который вы пытаетесь удалить. Кроме того, ошибка может возникнуть, если файл заблокирован или система не может проверить, можно ли его безопасно удалить. Наконец, причиной проблемы может быть системный сбой.
К счастью, со всем этим можно справиться, поэтому давайте продолжим и узнаем, как принудительно очистить корзину на Mac.
Как очистить корзину на Mac?
Иногда первая причина, по которой некоторые системные приложения работают с перебоями, — это устаревшая ОС. Итак, если вы не можете очистить корзину на Mac, убедитесь, что ваша macOS обновлена.
Если на вашем Mac установлена последняя версия macOS, но Корзина по-прежнему работает неправильно, попробуйте следующие исправления.
1. Перезагрузите Mac
Причина, по которой Корзина не очищается на вашем Mac, может заключаться в том, что что-то из корзины все еще используется. Это может быть какой-то файл или часть приложения. Чтобы это исправить, вам нужно завершить все активные процессы на вашем Mac. Простой перезапуск вашего MacBook должен помочь вам.
- Зайдите в меню Apple в верхнем меню.
- Нажмите «Перезагрузить», чтобы перезагрузить Mac.
Таким образом, он принудительно закроет все приложения, которые все еще работают. Теперь попробуйте очистить корзину.
Вы знали:
На вашем Mac больше одной папки «Корзина». Многие приложения также создают свои собственные «корзины» где-то глубоко в системных папках. Такие корзины для мусора могут занимать значительный объем дискового пространства.
2. Очистите корзину с помощью CleanMyMac X
Есть ряд дополнительных способов, которые требуют приличного количества технических знаний Mac. Чтобы избежать этого и времени, необходимого для того, чтобы заставить некоторые из них работать, есть более быстрый способ — использовать инструмент для устранения проблем для Mac.
Как очистить все мусорные баки:
- Загрузите CleanMyMac X (бесплатно получите приложение здесь).
- Выберите Корзины для мусора на боковой панели.
Это не только очистит вашу основную корзину, но и очистит все остальные невидимые корзины на вашем Mac.
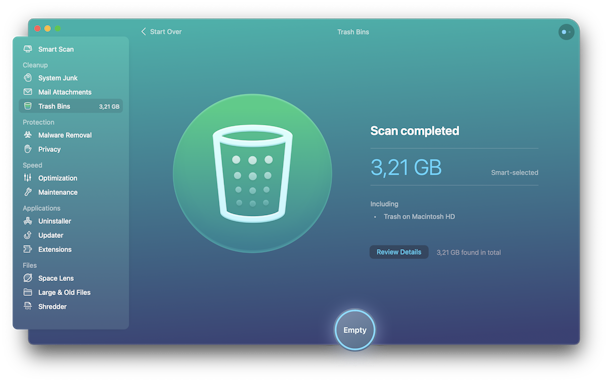
3. Используйте безопасный режим
Безопасный режим позволяет вашему Mac не загружать определенное программное обеспечение, например элементы входа и системные расширения, не требуемые macOS, во время запуска. Используя безопасный режим, вы можете проверить, не мешает ли какое-либо приложение или программа нормальной работе Корзины.
Для Mac на базе Intel:
- Перейдите к значку Apple в верхнем меню.
- Щелкните Перезагрузить.
- Когда ваш Mac перезагрузится, удерживайте нажатой клавишу Shift.
- Отпустите клавишу, когда появится логотип Apple и индикатор выполнения. «Безопасная загрузка» должна появиться в правом верхнем углу экрана.
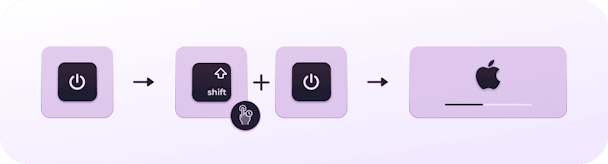
Для Mac с Apple Silicon:
- Выключите свой Mac и подождите 10 секунд.
- Нажмите и удерживайте кнопку питания, пока не появится окно параметров запуска.
- Выберите загрузочный диск.
- Нажмите клавишу Shift и нажмите «Продолжить в безопасном режиме».
- Отпустите клавишу Shift.
Теперь вы вошли в свой Mac в безопасном режиме, что означает, что никакие сторонние приложения или элементы автозагрузки не будут загружаться.
Вы должны иметь возможность очистить корзину, как обычно, а затем снова перезагрузить Mac, чтобы вернуться в нормальный режим.
4. Принудительно очистите корзину на Mac с помощью терминала
Есть еще один способ принудительно очистить Bin Mac, который понравится пользователям Mac — Терминал. С этим вариантом нужно быть осторожным. Ввод неправильной команды может очистить намного больше, чем корзина на Mac.
- Откройте терминал — вы сможете найти его с помощью поиска Spotlight или в разделе «Утилиты»> «Терминал».
- После открытия терминала введите sudo rm, затем пробел и не нажимайте «Возврат после» (это важно).
- Теперь откройте корзину в Dock и перетащите файлы, находящиеся в данный момент в корзине, в окно терминала.

- Теперь нажмите «Возврат».
- Введите свой пароль для подтверждения и нажмите клавишу «Ввод» еще раз.
- Теперь нажмите кнопку «Возврат», чтобы очистить корзину.
Надеюсь, это помогло очистить корзину. Если нет, давайте перейдем к следующим решениям.
5. Используйте клавишу Option, чтобы очистить корзину.
Если вы не можете открыть корзину, чтобы удалить все, что внутри, есть способ сделать это из дока. Используя клавишу Option, вы можете запускать параметры и очищать корзину, не открывая папку.
Вот как это сделать:
- Найдите значок корзины в Dock.
- Удерживая клавишу Option (или Option-Shift), щелкните правой кнопкой мыши значок корзины.

- Щелкните Очистить корзину.
- Подтвердите, когда появится всплывающее окно.
И, наконец, еще один способ очистить корзину — восстановить права доступа к диску. Это может быть причиной того, что вы не можете очистить его в первую очередь.
6. Восстановление прав доступа к диску
Как упоминалось в этой статье, CleanMyMac X — это приложение, которое может творить чудеса для компьютеров Mac. Он поставляется с целым набором инструментов, которые решают проблемы Mac, например, Корзина не очищается, когда это необходимо.
По разным причинам некоторые разрешения на вашем Mac могут быть нарушены. В результате вы теряете возможность выполнять некоторые основные задачи на своем Mac, например очищать корзину.
- Загрузите CleanMyMac X (бесплатно здесь).
- Выберите вкладку «Обслуживание» на боковой панели.
- Теперь отметьте «Восстановить права доступа к диску» и нажмите «Выполнить».

Он должен снова работать. CleanMyMac X также может удалять груды цифрового мусора, который может оставаться скрытым месяцами, если не годами. Это универсальный инструмент, который пригодится каждому пользователю Mac. Так что попробуйте.
Или используйте шредер
В этом приложении также есть инструмент Shredder, который, кстати, совершенно бесплатный. Вы можете использовать его, чтобы полностью стереть любой файл или папку на вашем Mac. Просто перетащите любую папку на панель «Шредер», и она исчезнет навсегда.

7. Удалить файлы в обход Корзины
Привыкли перетаскивать файлы в корзину? Подождите, это не единственный вариант. Вот ярлык для быстрого удаления ненужных файлов на Mac в обход Корзины.
Команда + Опция + Удалить
Осторожность: нет пути назад! Используйте Command + Option + Delete, если вы хотите полностью удалить файл. Он не попадет в корзину, поэтому вы не сможете восстановить его позже.
Проверьте, не заблокированы ли ваши файлы
Если вы не можете очистить корзину или корзину, возможно, это связано с тем, что ваши файлы заблокированы от удаления.

Параметр блокировки файлов на Mac находится в меню «Получить информацию», если вы нажмете Control + щелкните любой файл.
- Поэтому откройте корзину и найдите файлы, которые не будут удалены.
- Щелкните файл, удерживая клавишу Control, и выберите «Получить информацию».
- Теперь снимите флажок «Блокировка».
Попробуйте, если на этот раз Корзина опустеет.
Теперь у вас есть все необходимые знания о корзине на Mac. Надеюсь, эта статья была полезной. Оставайтесь с нами, чтобы узнать больше советов и рекомендаций!