Столкнулись с проблемами Wi-Fi Sonoma? Вот как их исправить
Прежде чем мы начнем
Потратив несколько лет на написание приложений для macOS, мы создали инструмент, который может использовать каждый. Универсальное решение проблем для Mac.

Итак, вот вам совет: скачайте CleanMyMac, чтобы быстро решить некоторые из проблем, упомянутых в этой статье. Но чтобы помочь вам сделать все это самостоятельно, мы собрали наши лучшие идеи и решения ниже.
Функции, описанные в этой статье, относятся к версии CleanMyMac X для сайта MacPaw.
Wi-Fi стал, пожалуй, самой важной технологией из всех тех, на которые мы полагаемся ежедневно. Что вы делаете в первую очередь, заселяясь в гостиничный номер, приезжая в новый офис или даже навещая друга? Спросите код Wi-Fi, верно? Без Wi-Fi подключить телефоны, планшеты и ноутбуки к внешнему миру намного сложнее. Итак, когда ваш Wi-Fi не работает, это большая проблема. В этой статье мы рассмотрим возможные проблемы с Wi-Fi в macOS Sonoma и покажем, как их исправить.
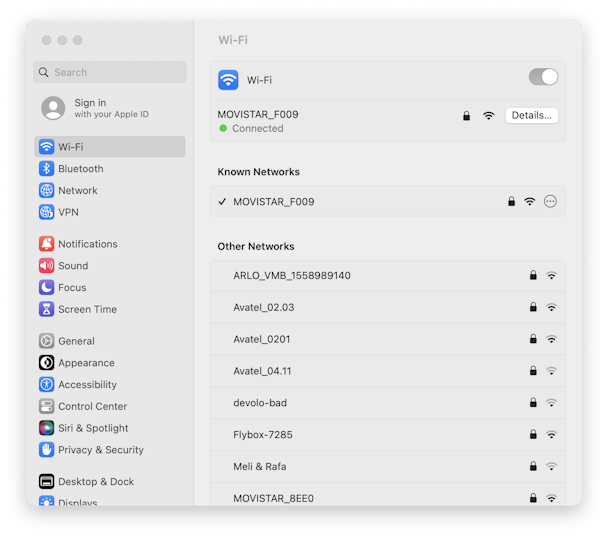
В чем проблема?
Первым шагом в решении проблем с Wi-Fi в macOS Sonoma или любой другой проблемы является определение проблемы и того, на что она влияет. Это только приложение, которое вы используете, ваш Mac или все устройства в вашей сети? Wi-Fi работает медленно или вообще не работает? Как только вы это узнаете, вы поймете, с чего начать попытки исправить это. Например, если вы используете Chrome, и он внезапно перестает загружать страницы, это может быть проблема, связанная с Chrome, которую можно решить перезапуском. Итак, вот как определить проблему.
1. Перезапустите приложение
Это самое простое и наименее разрушительное возможное исправление, так что это хорошее место для начала. Если приложение представляет собой веб-браузер и его перезапуск не работает, вы также можете попробовать очистить его кеш (обычно это делается в настройках конфиденциальности и безопасности браузера).
2. Перезагрузите свой Mac
Если проблема затрагивает более одного приложения или перезапуск приложения не работает, следующим шагом будет перезагрузка компьютера Mac. Это удалит временные файлы, а на компьютерах Apple Silicon Mac выполнит проверку загрузочного диска и устранит все обнаруженные проблемы.
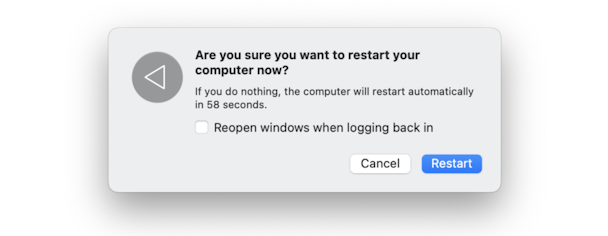
3. Проверьте свои другие устройства
Проблемы с Wi-Fi возникают только у вашего Mac или это влияет на другие устройства, подключенные к сети? Если затронуты другие устройства, скорее всего, это либо ваш маршрутизатор Wi-Fi, либо широкополосное соединение. Проверьте кабель между маршрутизатором и широкополосной розеткой, перезагрузите маршрутизатор и проверьте, устраняет ли это проблему. Если это не сработает, попробуйте отодвинуть маршрутизатор от стен, потолка или электроприборов, таких как микроволновая печь. Если это не решит проблему, узнайте у своего поставщика услуг широкополосного доступа, нет ли проблем с сетью в вашей локальной или более широкой сети.
Устранение проблем с Wi-Fi в macOS Sonoma
К настоящему времени у вас должно быть хорошее представление о том, затрагивают ли проблемы с Wi-Fi только ваш Mac, только определенные приложения в macOS Sonoma или все устройства в вашей сети. Мы объяснили, что делать, если проблема связана с конкретным приложением или затрагивает всю сеть. Теперь давайте сосредоточимся на вашем Mac.
Выключите Wi-Fi, а затем снова включите
Это самый старый совет в книге, но часто он работает, и вам не нужно ничего делать.
- Щелкните значок Wi-Fi в строке меню или в Пункте управления и выберите Wi-Fi.
- Переключите переключатель в верхней части меню в положение «выключено».
- Подождите несколько секунд, а затем снова включите его.
Очистите кеш DNS
Часто, когда ваш Mac не подключается к Интернету, проблема связана с DNS. DNS — это служба, которую ваш Mac использует для преобразования URL-адресов в IP-адреса, чтобы он мог перейти на веб-сайт. Ваш интернет-провайдер устанавливает DNS-сервер в вашем маршрутизаторе, и ваш Mac использует его для поиска IP-адресов. Ваш Mac хранит информацию об IP-адресах сайтов, которые вы часто посещаете, в файле кеша, поэтому ему не нужно каждый раз искать их. Однако этот кеш может быть поврежден, что вызовет проблемы для вашего Mac. Решение состоит в том, чтобы очистить кеш DNS. Самый простой способ очистить кеш DNS — использовать CleanMyMac X. В его модуле обслуживания есть инструмент, который позволяет сделать это за пару кликов. Вы можете скачать CleanMyMac X бесплатно здесь и выполнить следующие действия:
- Откройте CleanMyMac X и нажмите «Обслуживание» на боковой панели.
- Установите флажок рядом с пунктом Очистить кеш DNS.
- Щелкните Выполнить.

Иногда DNS-серверы сталкиваются с проблемами, из-за которых ваш Mac не может получить доступ к Интернету. К счастью, вам не нужно придерживаться DNS-сервера, используемого вашим интернет-провайдером; вы можете выбрать другой. Одним из лучших и самых популярных является DNS от Google. Вот как переключиться на это на вашем Mac.
- Нажмите на меню Apple и выберите «Системные настройки»> «Wi-Fi», затем нажмите «Подробнее» рядом с вашей сетью Wi-Fi.
- Щелкните DNS.
- Используйте «-», чтобы удалить существующий адрес DNS.
- Нажмите «+» и введите 8.8.8.8.
- Нажмите «ОК».
- Выйти из системных настроек
Если это не сработает, иногда может помочь продление аренды DHCP (DHCP выделяет IP-адрес вашего Mac). Для этого щелкните TCP/IP над DNS и выберите Продлить аренду DHCP.

Очистите старые сети Wi-Fi
Знаете ли вы, что ваш Mac хранит список всех сетей Wi-Fi, к которым вы подключаетесь, и синхронизирует их с iCloud? Это означает, что каждая сеть Wi-Fi, к которой вы подключались, сохраняется, даже если сеть не защищена. Смысл в том, что вашему Mac будет проще подключиться в следующий раз, когда вы окажетесь в пределах досягаемости сети. Но это не то, что вам нужно, если сеть не защищена. И это может вызвать проблемы, когда вы хотите подключиться к другой сети. Решение состоит в том, чтобы удалить все эти старые сети. Вы можете сделать это вручную, по одной сети за раз, но гораздо проще использовать CleanMyMac X:
- Откройте CleanMyMac X и выберите модуль конфиденциальности.
- Нажмите «Сканировать», а затем выберите «Сети Wi-Fi».
- Щелкните стрелку рядом с пунктом «Безопасные сети», чтобы отобразить сети, затем установите флажок рядом с ним, чтобы выбрать их все.
- Щелкните Удалить.
- Сделайте то же самое для незащищенных сетей.

Проблемы с Wi-Fi в macOS Sonoma встречаются нечасто, и вполне вероятно, что медленный Wi-Fi или вообще не работающий Wi-Fi имеют другую причину. Выполните описанные выше шаги, чтобы определить проблему и ее причину. Как только вы это сделаете, вы можете это исправить.

