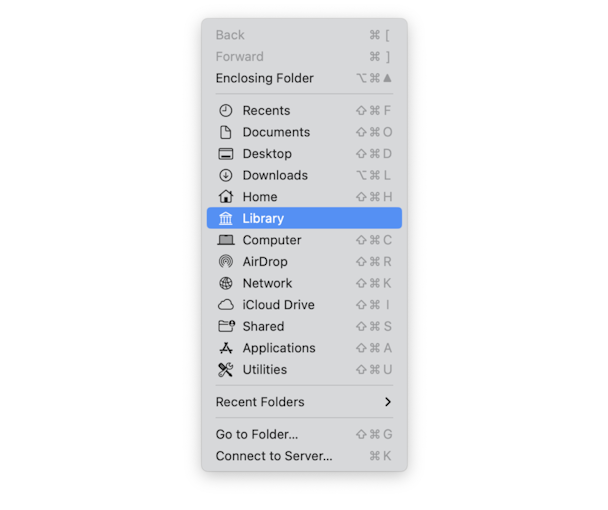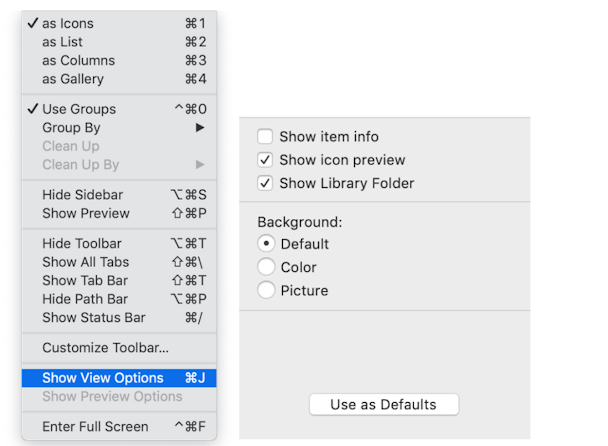Как получить доступ к системной папке на Mac?
В этой статье мы рассмотрим, как получить доступ к системной папке и что вы можете изменить в системных настройках, которые не скрыты и содержат ценные инструменты и способы внесения изменений на вашем Mac.
Как получить доступ к системной папке
Apple предпочитает скрывать папки, которые могут быть подвержены риску вирусов и кибератак. Кроме того, если неопытный пользователь Mac допустит ошибку или удалит что-то важное, родные или загруженные (сторонние) приложения могут перестать работать. Поэтому безопаснее, если некоторые папки, такие как папка «Библиотека» и/или «Система», остаются скрытыми.
Однако бывают случаи, когда вам необходимо получить доступ к этим папкам. Возможно, приложение ведет себя неправильно, поэтому один из способов решить эту проблему — «Удалить plist приложения», что возможно только при наличии доступа к системной папке или библиотеке. В этих папках вы получаете полный контроль и можете изменять настройки или очищать файлы кеша.

Доступ к системной папке с помощью терминала
Однако, если вы предпочитаете делать это вручную, вот как вы можете получить доступ к системной папке:
- Откройте Терминал, который вы можете найти в /Applications/Utilities
- Введите эту команду в Терминале: chflags nohidden ~/System
- (Если под этим именем ничего не отображается, попробуйте /Library в качестве альтернативы)
- Нажмите «Возврат». Убедитесь, что команда выполнена.
- Выйти из Терминала. Папка System теперь должна быть видна в меню Finder > Go.
- Если вы когда-нибудь захотите восстановить все как было раньше, введите в Терминале следующую команду: chflags hidden ~/System
- Нажмите «Возврат» еще раз, и все должно вернуться к тому, как было.
Еще один способ показать библиотеку
Многие пользователи этого не знают, но нажав кнопку Вариант кнопка часто показывает скрытые опции в меню. Таким образом, вы можете сделать папку библиотеки видимой.
- Откройте Finder и нажмите «Перейти» в верхнем меню.
- Нажмите Option, и появится значок библиотеки.
Спорим, вы этого не знали!🙂


Как увидеть системные файлы Mac в Finder
Используйте этот метод только в том случае, если вам удобно пользоваться Терминалом и вы использовали его раньше. Этот метод сделает папку видимой постоянно, поэтому, если вы предпочитаете, чтобы она была только временной, есть другой способ — для тех, кто использует Mac OS X (или macOS) Mavericks и более поздние версии.
- Откройте окно Finder и перейдите в свою домашнюю папку.
- В меню Finder нажмите «Вид» > «Показать параметры просмотра».
- Поставьте галочку рядом с Показать папку системы или библиотеки.

И это должно дать вам быстрый временный доступ к системной папке. Однако вам может потребоваться сделать это снова после доступа к нему, поскольку Apple предпочитает скрывать это.
Профессиональный совет: если вы раньше использовали iPhoto, а теперь используете приложение «Фото» на своем Mac, у вас могут быть дубликаты библиотек iPhoto. Вы можете быть поражены тем, сколько места вы можете сэкономить.
Как получить доступ к системным настройкам?
Теперь, если вам не нужен полный контроль над приложениями на вашем Mac, есть еще один способ изменить то, как все работает.
- Зайдите в меню Apple.
- Найдите Системные настройки. Или вы можете получить к нему доступ через Siri, Finder или папку приложений.
- В Системных настройках вы можете вносить широкий спектр системных изменений верхнего уровня без необходимости доступа к чему-либо, скрытому через Терминал или Finder.
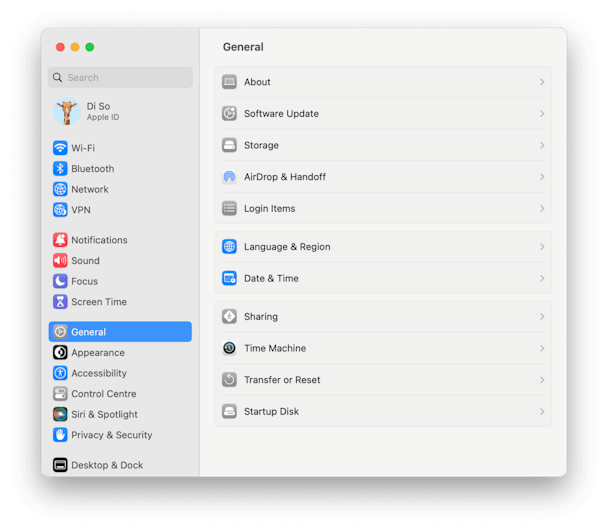
Благодаря этому уровню скрытого доступа вы можете повысить производительность своего Mac. Удалите приложения, которые занимают слишком много места. Настройте внешний вид вашей macOS. Если ваш Mac не работает так, как вам хотелось бы, получение доступа к папкам System и Library — один из лучших способов восстановить скорость и эффективность, которыми вы когда-то наслаждались.
Кончик:
Проверьте Finder> Настройки. Вы найдете множество способов настроить то, что отображается в Finder.
Еще два трюка для разблокировки системных папок Mac
Есть специальное сочетание клавиш, которое отображает защищенные папки в Finder. Все, что вам нужно сделать, это нажать:
Shift + Command + символ точки
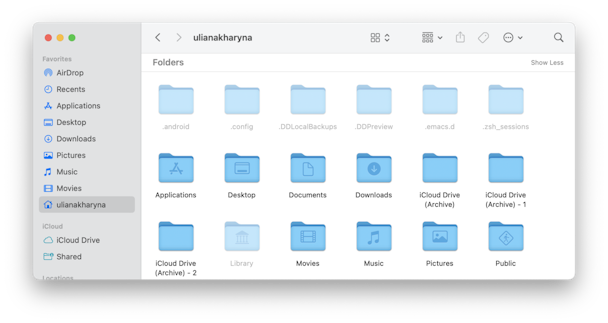
Это сразу показывает полупрозрачные папки, доступ к которым обычно ограничен. Повторите комбинацию, чтобы отменить операцию.
Просмотр системной папки Mac с помощью CleanMyMac X
Еще один способ разблокировать скрытое пространство — загрузить инструмент, который я часто рекомендую — CleanMyMac X. Он имеет так называемую функцию Space Lens, которая создает интерактивную карту вашего хранилища. Вы увидите множество папок, которые вы редко посещаете, например «Фильмы», «Кэш приложений» и т. д.
Загрузите бесплатную версию приложения здесь.
Теперь вы можете исследовать космические «пузыри», приближать скрытые файлы и папки и удалять их прямо на месте. Удобный способ освободить место, когда вам это нужно. Вот системная папка, если смотреть из Space Lens:
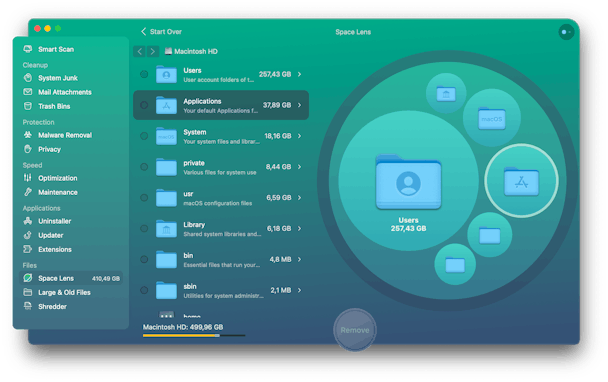
Теперь вы знаете все о том, как найти системную папку на Mac. Я надеюсь, что вы найдете эту статью полезной.