3 способа понизить рейтинг Sonoma до Ventura
Прежде чем мы начнем
Потратив несколько лет на написание приложений для macOS, мы создали инструмент, который может использовать каждый. Универсальное решение проблем для Mac.

Итак, вот вам совет: скачайте CleanMyMac, чтобы быстро решить некоторые из проблем, упомянутых в этой статье. Но чтобы помочь вам сделать все это самостоятельно, мы собрали наши лучшие идеи и решения ниже.
Функции, описанные в этой статье, относятся к версии CleanMyMac X для сайта MacPaw.
macOS Sonoma имеет несколько замечательных новых функций и улучшений. И для большинства людей обновление с более ранней версии macOS является правильным решением и не вызовет никаких проблем. Однако некоторые люди могут обновиться, а затем пожалеть об этом. Это может быть связано с тем, что некоторые из их приложений не будут работать должным образом в Sonoma или из-за того, что обновление сделало их Mac медленнее. Если вы обновились и сожалеете об этом, мы покажем вам, как перейти с Sonoma на Ventura.
Зачем понижать версию macOS Sonoma
Есть несколько причин, по которым вы можете захотеть узнать, как вернуться к предыдущей версии macOS:
- Ваш Mac работает с Sonoma медленнее или менее стабильно, чем на Ventura, и новых функций и улучшений недостаточно, чтобы сделать это стоящим.
- Одно или несколько приложений, которые вы регулярно используете, не работают в Sonoma или работают нестабильно. В этом случае единственный способ правильно использовать приложение — это перейти на более раннюю версию.
- Тебе просто не нравится Сонома. В Sonoma меньше изменений интерфейса или различий во внешнем виде, чем в предыдущих новых версиях macOS. Но если вам не нравится Sonoma, когда вы его используете, и он не работает так, как вы хотите, вы можете понизить версию.
Перед обновлением
Переход с Sonoma означает полную очистку загрузочного диска. Поэтому очень важно сделать резервную копию вашего Mac непосредственно перед обновлением до Sonoma. Таким образом, у вас будут все файлы и настройки, которые у вас были ранее, и вы сможете вернуться к ним при переходе на более раннюю версию. На сегодняшний день лучший способ сделать резервную копию вашего Mac — это использовать Time Machine — вы можете легко восстановить резервную копию Time Machine при переходе на более раннюю версию. Какой бы метод резервного копирования вы ни использовали перед обновлением, вы также должны скопировать файлы и папки, над которыми вы работали после обновления, на внешний диск, чтобы вы могли скопировать их обратно после понижения версии. Если вы не сделали резервную копию перед обновлением, сделайте это сейчас. По крайней мере, тогда вы сможете восстановить свои файлы после понижения версии.
Прежде чем понизить
Если причина понижения версии заключается в том, что ваш Mac работает медленнее или менее стабилен, чем на Ventura, вы можете попробовать что-то, что может решить эти проблемы без необходимости понижения версии. Вы можете освободить оперативную память, запустить сценарии обслуживания Unix, переиндексировать Spotlight или восстановить права доступа к диску. Однако делать все это вручную было бы трудоемко и трудоемко. К счастью, есть более простой способ. Модуль обслуживания CleanMyMac X позволяет выполнять все эти задачи, а также освобождать очищаемое пространство, уменьшать размер снимков Time Machine и ускорять работу почты. Его очень легко использовать. Просто выберите задачи, которые хотите выполнить, и нажмите «Выполнить». Вы можете скачать CleanMyMac X бесплатно здесь и попробовать сами.
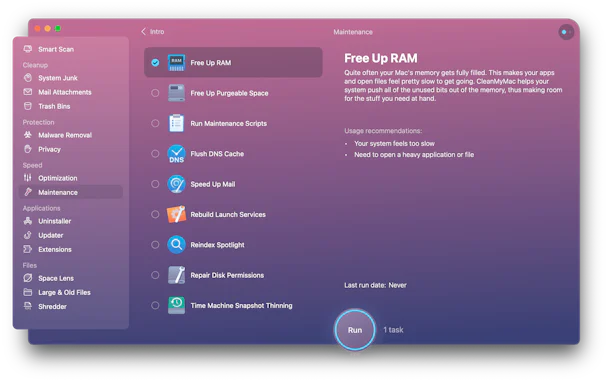
С помощью CleanMyMac X и его модуля оптимизации вы можете управлять агентами запуска. Они могут потреблять слишком много системных ресурсов, что может быть более заметно после обновления до новой версии, которая сама по себе увеличивает нагрузку на ваш Mac.
Как понизить версию macOS Sonoma до Ventura
Есть три способа перейти с Sonoma на Ventura или любую более раннюю версию macOS, которая работала на вашем Mac до обновления. Продолжайте читать, чтобы узнать обо всех из них.
Машина времени
Если вы обновились с Ventura до Sonoma и перед обновлением сделали резервную копию Time Machine, перейти на более раннюю версию довольно легко:
- Подключите диск с резервной копией Time Machine к вашему Mac.
- Перезагрузите Mac в режиме восстановления, удерживая Command-R на Mac с процессором Intel, пока не появится логотип Apple, или удерживая кнопку питания на Mac с Apple Silicon, пока не появится экран параметров запуска. Нажмите «Параметры», затем «Продолжить».
- В утилитах macOS выберите «Восстановить из резервной копии Time Machine» и нажмите «Продолжить».
- Выберите «Продолжить» еще раз.
- Выберите диск Time Machine в качестве источника восстановления.
- Просмотрите список резервных копий и выберите ту, которую вы сделали непосредственно перед обновлением до Sonoma. Следует сказать, что это было сделано с Ventura.
- Щелкните Восстановить.
Режим восстановления
Если у вас Mac на базе Intel, вы можете загрузиться в Internet Recovery и переустановить версию macOS, которая была установлена при поставке вашего Mac. Затем вы можете перейти на Ventura, если ваш Mac поставляется с более ранней версией:
- Выключите свой Mac.
- Удерживая нажатыми Shift + Option + Command + R, нажмите кнопку питания.
- Отпустите клавиши, когда увидите логотип Apple.
- Выберите «Переустановить macOS».
- Подождите, пока он переустановится.
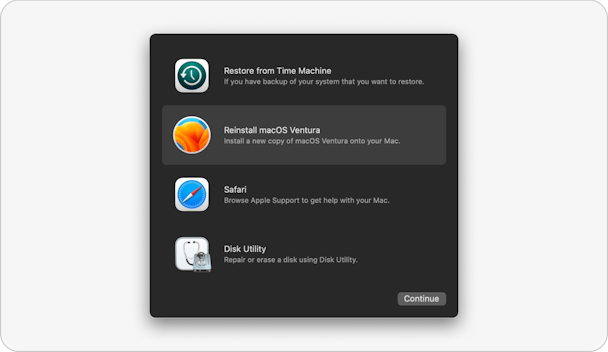
Загрузочный установщик
Вы можете создать загрузочный установщик на USB-накопителе или диске и использовать его для загрузки Mac, а затем переустановить macOS. Убедитесь, что у вас есть резервная копия всех ваших данных.
- Загрузите Вентуру из App Store. здесь.
- Когда загрузка завершится, не нажимайте «Открыть». Если программа установки запустится, нажмите «Файл», затем «Выход».
- Теперь у вас должен быть установщик Ventura в папке «Приложения».
- Подключите USB-накопитель и назовите его «Установщик Ventura».
- Откройте Терминал из Приложения > Утилиты.
- Введите эту команду: sudo /Applications/Install\ macOS\ Ventura.app/Contents/Resources/createinstallmedia –volume /Volumes/MyVolume (Обратите внимание, что Мой объем в команде заменить на имя вашего USB-накопителя)
- Нажмите «Возврат».
- Когда Терминал сообщит об успешном создании программы установки, закройте Терминал.
- Откройте меню Apple и выберите «Системные настройки» > «Основные» > «Загрузочный диск».
- Выберите программу установки Ventura.
- Выключите свой Mac и загрузитесь в режиме восстановления.
- Выберите «Дисковая утилита» в «Утилитах macOS».
- Выберите загрузочный диск вашего Mac и выберите «Стереть». Следуйте инструкциям на экране, чтобы стереть диск.
- Закройте Дисковую утилиту.
- Выберите «Переустановить macOS Ventura» в меню.

Часто задаваемые вопросы
Сонома медленнее Вентуры?
Это не медленнее, но ваш Mac может работать медленнее из-за дополнительных требований к ресурсам вашего Mac.
Могу ли я ускорить свой Mac на Sonoma?
Да, в модулях обслуживания и оптимизации CleanMyMac X есть несколько инструментов, которые могут помочь ускорить работу вашего Mac.
Можно ли перейти с Sonoma на Ventura?
Да, вы можете выполнить восстановление из резервной копии Time Machine или использовать загрузочный установщик. Если у вас есть Mac на базе Intel, вы также можете сделать это в режиме восстановления через Интернет.


