Что делать, если процесс стирания не удался на вашем Mac
Дисковая утилита — один из самых ценных инструментов в папке «Утилиты» вашего Mac. Вы можете использовать его для разбиения, восстановления, полного стирания или переформатирования диска. Однако иногда пользователи Mac сталкиваются с проблемой: Дисковая утилита не позволяет стереть диск.
Это может произойти из-за того, что Дисковая утилита стирает данные серым цветом или не может выполнить задачу. Какой бы ни была причина, я покажу вам, как с ней справиться.
Почему Дисковая утилита не сотрет мой диск?
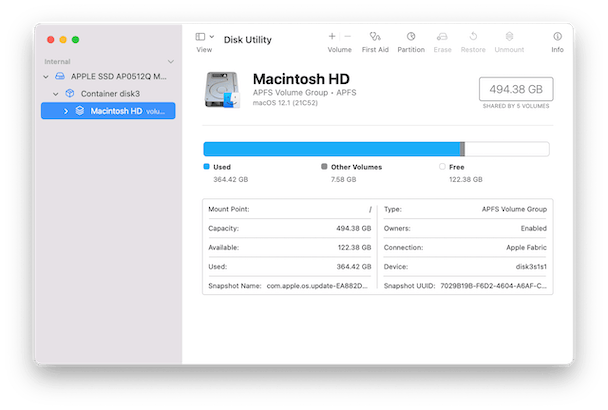
Есть несколько причин, по которым процесс стирания на вашем Mac мог завершиться неудачно.
- Диск, который вы пытаетесь стереть, — это диск, с которого вы загрузились. К сожалению, вы не можете этого сделать. Если вы хотите стереть загрузочный диск, вам нужно либо загрузиться в режиме восстановления, либо загрузиться с внешнего USB-диска или USB-накопителя.
- Диск поврежден. Если диск, который вы пытаетесь стереть, сильно поврежден, Дисковая утилита может не получить доступ к информации, необходимой для его стирания.
- Диск не монтируется. Если диск подключен к вашему Mac, но не смонтирован в Finder, Дисковая утилита не сможет его стереть. Решение этой проблемы простое: просто выберите диск на боковой панели Дисковой утилиты и нажмите «Монтировать» на панели инструментов. Как только он будет смонтирован, вы сможете стереть его.
Как избежать проблем с Дисковой утилитой
Часто мы можем избежать проблем с Дисковой утилитой, регулярно выполняя техническое обслуживание. Такое обслуживание включает восстановление разрешений, выполнение сценариев обслуживания, переиндексацию Spotlight и другие задачи. Самый простой способ сделать это — использовать приложение, предназначенное для этой работы.
CleanMyMac X — это приложение, которое я выбираю для регулярного комплексного обслуживания. Он обеспечивает бесперебойную работу моего Mac, помогает оптимизировать его, освобождает гигабайты места и защищает от вредоносных программ. Вы можете скачать его бесплатно здесь.

Что делать, если Дисковая утилита не сотрет ваш диск
Восстановить диск
Первое, что нужно сделать, если вы пытаетесь стереть внешний диск, а не загрузочный том, — это использовать Дисковую утилиту, чтобы попытаться восстановить его.
- Запустите Дисковую утилиту и выберите диск, который вы пытаетесь стереть (если вы не видите его на боковой панели, щелкните меню «Вид» и выберите «Показать все устройства»).
- Выберите «Первая помощь» на панели инструментов.
- Щелкните Выполнить.
- Подождите, пока Дисковая утилита завершит восстановление диска.
После завершения процесса попробуйте стереть его снова.
Обновите macOS
Возможно, проблема с Дисковой утилитой или диском, который вы пытаетесь стереть, уже устранена в последней версии macOS.

Чтобы проверить, доступно ли обновление, выполните следующие действия.
- Нажмите на меню Apple и выберите «Об этом Mac».
- Щелкните Обновление программного обеспечения.
- Дождитесь окончания проверки. Если доступно обновление, нажмите «Обновить».
Стереть том, а не весь диск
Если вы пытаетесь стереть внешний диск с более чем одним томом, попробуйте делать это по одному тому за раз. Вместо того, чтобы выбирать весь диск на боковой панели Дисковой утилиты, выберите том под ним (возможно, вам придется щелкнуть стрелку раскрывающегося списка рядом с именем диска, чтобы увидеть его), затем нажмите «Стереть».
Используйте Терминал, чтобы стереть диск
Чтобы стереть диск в Терминале, вам нужно сначала получить его идентификатор с помощью команды «diskutil list», а затем указать Терминалу стереть его, переформатировать, используя указанный вами формат, и дать ему указанное вами имя. Вот как это сделать для диска, который вы хотите отформатировать как HFS+ в журнале с именем «MacPaw». Вы можете заменить «MacPaw» на любое имя, которое хотите, а «JHFS +» на «APFS», если хотите отформатировать его таким образом.
- Запустите Терминал и введите следующую команду: diskutil list
- Запишите идентификатор диска, который вы хотите стереть. Например: dev/disk2 (идентификаторы дисков слева, тома справа).
- Используйте следующую команду, чтобы стереть и переформатировать диск, как описано выше: diskutil eraseDisk JHFS+ MacPaw /dev/disk2
Не забудьте заменить «JHFS+» на предпочитаемый формат, «MacPaw» на имя, которое вы хотите дать переформатированному диску, и «/dev/disk2» на идентификатор, который вы записали на шаге 2.
Перезапустите в режиме восстановления
Если Дисковая утилита не позволяет стереть диск, попробуйте запустить его с другого тома. К счастью, в macOS теперь есть отдельный раздел, содержащий установку ОС, с которой вы можете загрузиться. Вы можете использовать Дисковую утилиту, чтобы стереть загрузочный диск, а затем переустановить macOS с помощью Internet Recovery.
Важный!
Прежде чем стереть какие-либо данные, особенно с загрузочного диска, не забудьте сначала сделать резервную копию. Это может быть слишком поздно, когда данные будут уничтожены.
Способ перезапуска в режиме восстановления зависит от того, какой у вас Apple Silicon или Mac на базе Intel. Выполните следующие действия для вашего Mac.
Mac на базе Intel
- Выключите свой Mac.
- Удерживая Command-R, нажмите кнопку питания.
- Отпустите Command-R, когда увидите логотип Apple.
- Введите имя пользователя и пароль администратора, когда увидите логотип Apple.
- Теперь вы увидите экран утилит macOS.
Мак с Яблочный кремний
- Выключите свой Mac.
- Нажмите и удерживайте кнопку питания.
- Отпустите кнопку питания, когда увидите экран параметров.
- Нажмите «Параметры», затем введите имя пользователя и пароль администратора.
- Теперь вы должны увидеть экран утилит macOS.
Оба Яблочный кремний компьютеры Mac на базе процессоров Intel
- Выберите «Дисковая утилита» в разделе «Утилиты macOS».
- Выберите том, который вы хотите стереть, на боковой панели.
- Нажмите «Стереть» и выполните стандартный процесс очистки диска.
- Когда диск будет стерт, закройте Дисковую утилиту.
- Выберите «Переустановить macOS» в меню «Утилиты» и следуйте инструкциям.
После переустановки macOS вы можете восстановить данные из резервной копии. Или, если вы планировали продать свой Mac или подарить его, все готово.
Дисковая утилита — удобное приложение для восстановления, стирания и переформатирования дисков. Иногда не удается стереть диск. Используйте эту статью в качестве руководства по устранению неисправной Дисковой утилиты, и тогда вы сможете легко и без стресса стереть диск.

