Почему у меня есть дубликаты файлов на моем Mac?
Потратив несколько часов на удаление дубликатов и организацию файлов на наших компьютерах Mac, мы создали инструмент, который делает именно это. В совершенстве. И в 10 раз быстрее.
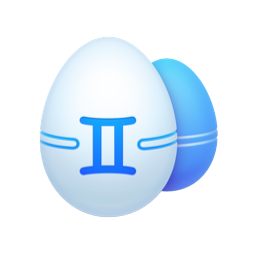
Поэтому, если вы хотите получить Mac без дубликатов в кратчайшие сроки — скачайте Gemini 2. Но если вы хотите сделать это самостоятельно, ознакомьтесь с лучшими советами и рекомендациями, которые мы собрали ниже.
Даже если вы думаете, что на жестком диске вашего Mac осталось много места, вы будете удивлены тем, насколько быстро он может заполниться. Особенно, если у вас есть дубликаты файлов. Они израсходуют все ваше хранилище, прежде чем вы это узнаете. В этой статье рассказывается, почему ваш Mac дублирует файлы и что вы можете сделать, чтобы их очистить.
Какие виды дубликатов существуют
Говоря о дубликатах файлов, на самом деле существует два типа: преднамеренные и случайные. Важно делать различие, потому что есть большая вероятность, что вы захотите сохранить эти намеренно дублированные файлы.
- Преднамеренные дубликаты — это файлы, для которых вы создали несколько резервных копий или которые необходимо сохранить в разных папках. Но поскольку эти файлы имеют одно и то же имя, любое приложение будет рассматривать их как нежелательные файлы.
- Случайные дубликаты — это файлы, которые вы, возможно, загружали несколько раз или не хотели сохранять в разных местах. Файлы, для которых вам нужна только одна копия, но поскольку вы сохранили их в разных папках на жестком диске, теперь они просто занимают место.
Почему у вас есть дубликаты файлов на Mac?
Дубликаты могут возникать по разным причинам. О некоторых из них вы читали ранее. В большинстве случаев дубликаты файлов возникают по вине пользователя. Но если вы не прилагаете постоянных усилий, чтобы оставаться в курсе этих вещей, дубликаты файлов — это просто часть использования вашего Mac.
Почему у вас дублируются музыка и плейлисты в iTunes
Теперь, когда дело доходит до музыки и списков воспроизведения, которые у вас есть в iTunes, есть несколько уникальных причин, по которым у вас могут быть дубликаты. Наиболее распространенные причины заключаются в том, что у вас разные версии одной и той же песни или одна и та же версия появляется в разных альбомах. Например, у песни может быть альбомная версия, сингловая версия, акустическая версия и, возможно, концертная версия.
С другой стороны, если у вас есть повторяющиеся плейлисты, это обычно является результатом синхронизации iPhone, iPod или iPad с несколькими компьютерами. Фактически, синхронизация вашего устройства с несколькими компьютерами может вызвать массу проблем, таких как дублирование файлов, поэтому обычно это не рекомендуется.

Как удалить дубликаты файлов на Mac
Удаление дубликатов файлов может быть немного трудоемким, но вот несколько советов, которые, надеюсь, облегчат вам задачу.
1. Вручную выполните поиск в ваших файлах
Просмотр всех файлов на вашем компьютере займет некоторое время. Но вы всегда можете создать смарт-папку в Finder, чтобы упростить себе задачу. Вот как вы можете начать использовать смарт-папки:
- Откройте новое окно Finder.
- Нажмите «Файл» > «Новая смарт-папка».
- Выберите этот Mac.
- В правом верхнем углу нажмите +.
- Измените первое раскрывающееся меню на Тип.
- Затем настройте вторую каплю на любой из перечисленных типов носителей.

Поскольку ваши дубликаты файлов, вероятно, будут иметь одно и то же имя, щелкните столбец имени, чтобы упорядочить файлы в алфавитном порядке. Это облегчит обнаружение дубликатов при их прокрутке. Когда вы закончите поиск по одному типу мультимедиа, просто измените второе раскрывающееся меню.
2. Используйте поисковик дубликатов Gemini 2
Немного проще, чем вручную искать ваши файлы, использовать средство поиска дубликатов Gemini 2. Он просканирует весь ваш жесткий диск или просто выберет папки в поисках дубликатов, а затем поможет вам быстро избавиться от них. После того, как вы загрузили и установили Gemini 2, пользоваться им очень просто:
- Загрузите и откройте Близнецы 2.
- Нажмите + > Домашняя папка > Выбрать.
- Затем нажмите Сканировать на наличие дубликатов.

Затем Gemini 2 просканирует дубликаты. Когда сканирование будет завершено, вы можете нажать «Обзор результатов», чтобы просмотреть файлы самостоятельно. Или вы можете позволить алгоритму Gemini 2 выбрать лучшую версию и удалить все остальные копии, нажав кнопку Smart Cleanup.
Если вы хотите освободить место на жестком диске вашего Mac, важно помнить, что после использования Gemini 2 вам необходимо очистить корзину. В противном случае эти файлы все равно будут занимать место на вашем компьютере.
3. Показать дубликаты в iTunes/Музыке
Ранее вы читали обо всех различных версиях песни, которые могут быть у вас на компьютере. В зависимости от того, насколько вам нравится этот трек, вы можете сохранить все эти версии. Но если вы этого не сделаете, есть функция, которая позволяет легко увидеть все эти дубликаты песен.
Начиная с macOS Catalina, Apple переименовала iTunes в приложение «Музыка». Но эти инструкции по показу ваших дубликатов применимы к обоим:
- Откройте iTunes или приложение «Музыка».
- Нажмите «Файл» > «Библиотека» > «Показать повторяющиеся элементы».
- Выберите песни, которые вы хотите удалить.
- Щелкните правой кнопкой мыши или, удерживая нажатой клавишу Control, щелкните.
- Затем нажмите «Удалить из библиотеки».

4. Избавьтесь от дубликатов изображений с помощью смарт-альбомов
Изображения — это еще одна область, в которой могут быть дубликаты. Независимо от того, редактировали ли вы изображение или загружали одно и то же несколько раз, Фото пытается предотвратить дублирование, но иногда они проскальзывают. Но, как и в случае со смарт-папками в Finder, вы можете использовать смарт-альбомы, чтобы обнаружить дубликаты. Смарт-альбомы помогают сузить всю вашу библиотеку, поэтому вы просматриваете только небольшой набор изображений, а не тысячи, которые, вероятно, есть в вашей библиотеке.
Следуйте этим инструкциям, чтобы начать работу со смарт-альбомами:
- Откройте «Фото» на своем Mac.
- Нажмите «Файл» > «Новый смарт-альбом».
- Во всплывающем окне назовите свой смарт-альбом и задайте критерии фильтрации.
- Выберите изображения, которые вы хотите удалить.
- Щелкните правой кнопкой мыши (или удерживайте нажатой клавишу Command и щелкните) на любом из этих изображений и нажмите «Удалить».
- Появится окно. Нажмите Удалить для подтверждения.
- На боковой панели нажмите «Недавно удаленные».
- Нажмите Удалить все в правом верхнем углу.

Дубликаты — это всего лишь часть использования вашего компьютера. Как бы усердно вы ни старались, иногда они неизбежны. И если у вас нет системы для их периодической очистки, они будут занимать много места на жестком диске. Надеюсь, эта статья помогла вам дать несколько советов, как содержать хранилище Mac в чистоте.



