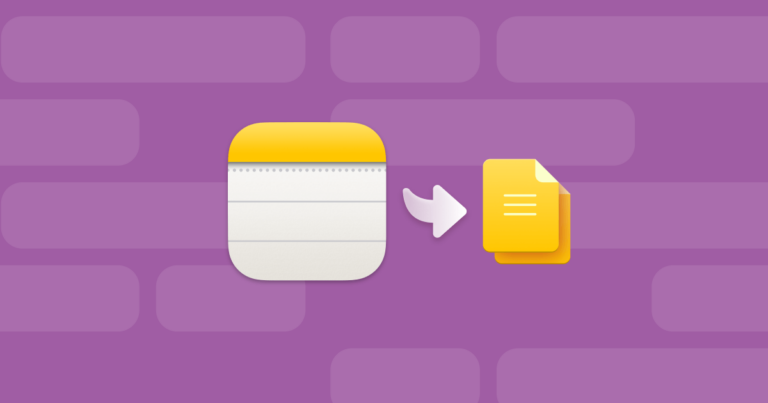Сколько у меня места в Dropbox?
Если вы используете облачное хранилище любого типа, обычно к каждому уровню привязан лимит хранилища. Последнее, на что вы хотите тратить место, — это дубликаты.
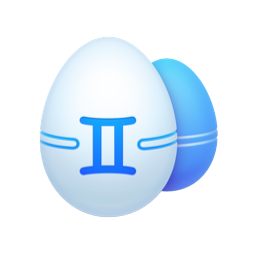
Чтобы помочь вам сэкономить деньги, обязательно загрузите Gemini 2. Популярный инструмент поиска дубликатов просканирует ваш Mac или облачную папку синхронизации в поисках дубликатов файлов и поможет вам быстро избавиться от них.
Используете ли вы его для безопасного резервного копирования своих файлов или передачи файлов члену команды, Dropbox — это простое в использовании облачное решение для вас. Но, как и любое другое хранилище, ваша учетная запись Dropbox полезна только в том случае, если у вас есть место для хранения вещей. Эта статья покажет вам, как проверить емкость Dropbox. И он предложит несколько советов по освобождению места.
Сколько места у меня есть в Dropbox?
Проверить, сколько свободного места у вас осталось в Dropbox, очень просто. Особенно, если на вашем Mac уже установлено приложение Dropbox. Вот как это сделать:
- Нажмите на значок Dropbox на панели инструментов.
- Затем нажмите стрелку рядом со значком своего профиля.

Если у вас нет приложения, не волнуйтесь. Вы все еще можете проверить это с помощью браузера. Просто выполните следующие действия:
- Идти к Dropbox.com и войдите в систему.
- Нажмите на значок своего профиля.
- Затем нажмите Настройки > План.

Отличительной особенностью графика на этом экране является то, что он покажет вам, сколько места используется файлами, которые вы создали, по сравнению с файлами, которыми вы поделились.
Как проверить, что занимает место в Dropbox
Самый быстрый способ увидеть, на что расходуется все ваше хранилище Dropbox, — упорядочить файлы по размеру при входе в браузер.
- Войти в Dropbox.com
- Нажмите «Все файлы» на боковой панели.
- Затем щелкните столбец «Размер», чтобы упорядочить файлы по размеру.
Если вы не видите столбца размера, вы можете щелкнуть стрелку в одном из столбцов и выбрать Размер.
Организовав файлы по размеру, вы, вероятно, заметите, что размер ваших папок не отображается. Вы можете увидеть эти размеры папок, щелкнув многоточие рядом с папкой и выбрав Рассчитать размер.

Как освободить место в Dropbox
Хотя есть несколько очевидных способов освободить место, есть несколько других приемов, которые вы можете использовать, чтобы восстановить свое хранилище в Dropbox. Одной из замечательных особенностей Dropbox является то, что когда вы удаляете файл, он автоматически уменьшает объем хранилища. Вам не нужно очищать корзину или безвозвратно удалять файлы, как в случае с другими сервисами.
1. Вручную удалите большие файлы
Вы уже читали о том, как организовать файлы по размеру. Но это также поможет вам увидеть, какие файлы занимают больше всего места, и, в свою очередь, поможет вам решить, от каких файлов избавиться. Если вы используете Dropbox в браузере, вы можете удалить файл следующим образом:
- Найдите файл, который хотите удалить.
- Щелкните эллипсы справа.
- Затем выберите Удалить.
2. Удалить дубликаты
Дублирующиеся файлы могут занимать много места в вашем Dropbox. К счастью, если вы храните свои файлы локально на своем Mac, вы можете использовать приложение Gemini 2 для их сканирования и быстрого удаления. Gemini 2 просканирует весь жесткий диск вашего Mac или позволит вам выбрать определенную папку. После загрузки и установки Gemini следуйте этим инструкциям:
- Загрузите и откройте Близнецы 2.
- Нажмите + > Выбрать пользовательскую папку.
- Затем выберите папку Dropbox и нажмите «Открыть».
- Щелкните Сканировать на наличие дубликатов.

Когда сканирование будет завершено, вы можете нажать «Обзор результатов», чтобы просмотреть файлы вручную. Или, если вы нажмете Smart Cleanup, алгоритм Gemini 2 выберет лучший файл и удалит другие копии.
В Dropbox есть приложение Smart Sync, которое хранит только файлы-заполнители на вашем Mac. А затем загружает файлы, когда они вам нужны. Это делается для экономии места на вашем компьютере. Если вы используете это приложение, использование Gemini 2 не рекомендуется, так как ему придется загружать все ваши файлы для их сканирования. Что, в свою очередь, займет много места на вашем Mac.
3. Избавьтесь от общих файлов
Любые файлы, к которым вам предоставлен доступ, также учитываются в вашей квоте хранилища. К счастью, Dropbox позволяет легко увидеть, какие из ваших файлов являются общими. После входа в Dropbox.com вы можете щелкнуть вкладку «Общие файлы» на боковой панели.
4. Конвертируйте документы в Dropbox Paper
У Dropbox есть собственный эквивалент Word of Google Docs под названием Dropbox Paper. И любой документ, который вы создаете с помощью Dropbox Paper, не засчитывается в ваше хранилище. Итак, если вы действительно изо всех сил пытаетесь найти файлы для удаления, вы можете попробовать преобразовать свои документы в бумагу Dropbox. Но в некоторых случаях это может означать ручное копирование и вставку вашей информации из одного документа в другой.

Использование Dropbox — это простой способ сохранять файлы и делиться ими. Надеюсь, эта статья ответила на некоторые ваши вопросы о том, как проверить, сколько у вас места в Dropbox. И дал вам несколько полезных советов по освобождению вашего хранилища.