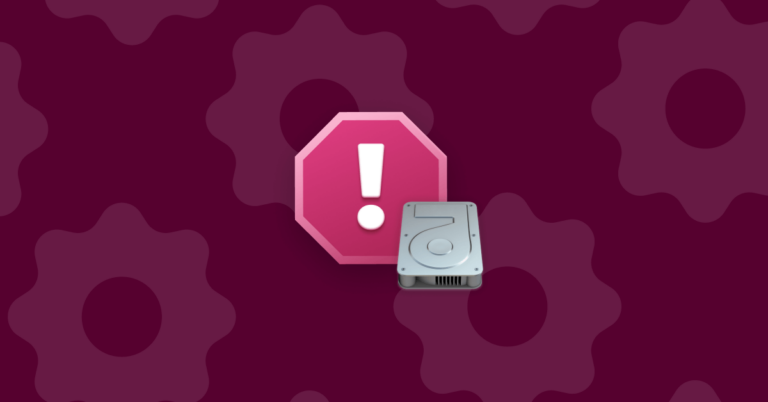Как удалить приложения из Launchpad на вашем Mac
Потратив несколько лет на разработку приложений для macOS, мы создали инструмент, который может использовать каждый.
Панель запуска — это одна из тех функций macOS, которые вы либо используете постоянно, либо едва ли знаете о ее существовании. Если вы загружаете приложения из Mac Apps Store, вы знаете, что можете отслеживать их прогресс с Launchpad по мере их загрузки, а затем щелкать, чтобы открыть их. Но как вы собираетесь удалять приложения из Launchpad? Читай дальше что бы узнать.
Что такое Launchpad?
Как следует из названия, Launchpad — это программа запуска для macOS. Если док-станция недостаточно велика, чтобы вместить все приложения, которые вы регулярно используете, и вы не используете средство запуска, такое как Spotlight, или не хотите переходить в папку «Приложения», это быстрый способ запустить приложение.
Как использовать Launchpad для запуска приложения
Вы можете вызвать его, щелкнув значок Launchpad в Dock или нажав специальную клавишу на клавиатуре. Для навигации используйте панель поиска, щелкните одну из точек в нижней части экрана или проведите пальцем влево и вправо по трекпаду. Панель запуска очень похожа на домашний экран iPhone или iPad, и, как вы увидите ниже, она работает аналогичным образом, когда дело доходит до удаления приложений.
Большинство приложений отображаются на одном из основных экранов Launchpad. Однако те, которые хранятся в папке «Утилиты» в «Приложениях», и некоторые другие инструменты находятся в папке «Другие» на панели запуска. Чтобы увидеть их, просто нажмите «Другое», и оно откроется.

Как удалить приложения из Launchpad
Первое, что нужно отметить при удалении приложений из Launchpad, это то, что они не только удаляются из Launchpad, но и удаляются с вашего Mac. Итак, если вы выполните следующие шаги, вы не сможете запустить их из другого места.
Как удалить файлы из Launchpad
- Удерживая Command⌘, щелкните любое приложение.
- Приложения начнут трястись.
- Нажмите «x» рядом с приложением, которое вы хотите удалить.
- Это приведет к удалению приложения.
Теперь приложение будет удалено с панели запуска и из папки «Приложения». Однако остатки останутся в вашей библиотеке или папке пользовательской библиотеки.
Но вот что
Хотя приложение удаляется с вашего Mac, оно не удаляет все связанные с ним файлы. Итак, если вы используете это как способ удаления приложений, на вашем Mac останется много ненужных и ненужных файлов. Гораздо лучше использовать специальный деинсталлятор. Вы можете использовать программу, предоставленную разработчиком приложения, или универсальный деинсталлятор, такой как CleanMyMac X, который может быстро и легко удалить несколько приложений. Мы покажем вам, как его использовать позже в статье.
Примечание:
Только приложения, загруженные из App Store, можно удалить, удалив их в Launchpad.
Для других приложений вам необходимо удалить их вручную в Finder или использовать программу удаления, например CleanMyMac X. Это приложение создано MacPaw, популярным производителем приложений для Mac. Это также нотариально заверено Apple.
Как использовать CleanMyMac X для удаления приложений
Как мы уже говорили выше, самый простой способ полностью удалить приложения из вашего — использовать программу удаления. CleanMyMac X идеально подходит для этой работы. Вот как это использовать.

- Загрузите бесплатную версию, установите и запустите CleanMyMac X.
- Выберите модуль удаления на боковой панели.
- Установите флажок рядом с приложениями, которые вы хотите удалить.
- Нажмите Удалить.
Как удалить приложения из Launchpad с помощью деинсталлятора приложений
Некоторые приложения, например, в пакете Adobe Creative Cloud, поставляются со своими деинсталляторами. Вот как использовать их для удаления приложения.
Это работает для приложений, которые отображаются в виде папок в ваших приложениях.

- Перейдите в папку «Приложения».
- Проверьте, находится ли приложение, которое вы хотите удалить, в папке.
- Если это так, откройте папку и найдите деинсталлятор.
Если это не так, используйте Spotlight для поиска программы удаления приложения на вашем Mac. И если вы не можете найти деинсталлятор для приложения, зайдите на сайт разработчика и найдите его.
Если на веб-сайте разработчика его нет, лучше всего использовать CleanMyMac X для его удаления. И, наконец, если вы найдете программу удаления на своем Mac или сможете загрузить ее с веб-сайта разработчика, дважды щелкните ее и следуйте инструкциям по удалению приложения.
Как удалить приложения с вашего Mac вручную
Если вы выполнили приведенные выше инструкции по удалению приложений из Launchpad, теперь вы можете перейти к избавлению от файлов, которые они оставили.
1. В Finder щелкните меню «Перейти» и выберите «Перейти к папке».
2. Введите или вставьте в окно каждый из следующих путей по одному:
~/Библиотека/Поддержка приложений
~/Библиотека/Кэши
~/Библиотека/Журналы
~/Библиотека/Настройки
~/Библиотека/Контейнеры
~/Библиотека/Файлы cookie

3. В каждом месте найдите файлы или папки с тем же именем, что и приложение, которое вы хотите удалить, и перетащите их в корзину.
4. После удаления всех файлов приложение будет удалено.
Осторожность: этот метод может сломать что-то, поэтому дважды проверяйте, что вы удаляете.
Как видите, это гораздо более длительный процесс, чем использование CleanMyMac X.
Удалить приложения из Launchpad легко, но это возможно только для приложений, загруженных из App Store, и когда вы это сделаете, вы не удалите все следы приложения с вашего Mac. Чтобы полностью удалить любое приложение, проще всего использовать программу удаления, например CleanMyMac X.