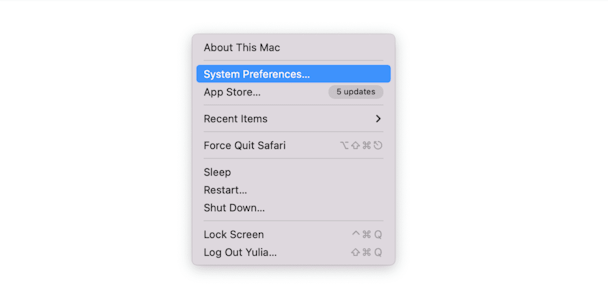Как удалить драйвер Wacom на вашем Mac
Если вы когда-либо использовали графический планшет Wacom на своем Mac, вы установили драйвер Wacom для доступа к его настройкам. Если вы больше не используете планшет или подозреваете, что драйвер вызывает проблемы с вашим Mac, вы можете удалить его. Мы покажем вам, как это сделать здесь.
Что делает драйвер Wacom
Комбинации планшета и пера Wacom имеют ряд различных настраиваемых пользователем параметров, таких как чувствительность к давлению и функции кнопок как на планшете, так и на стилусе. Чтобы изменить эти настройки, вам потребуется программное обеспечение на вашем Mac, и это программное обеспечение представляет собой драйвер Wacom, который обычно загружается с веб-сайта Wacom при установке планшета.
Как удалить драйвер Wacom вручную
Существует несколько шагов для удаления драйвера Wacom. Во-первых, вы должны закрыть все запущенные процессы.
- Перейдите в Приложения > Утилиты и запустите Мониторинг активности.
- Найдите все процессы, в названии которых есть слово Wacom.
- Если вы их найдете, выберите их и нажмите кнопку «Завершить процесс» на панели инструментов «Монитор активности».
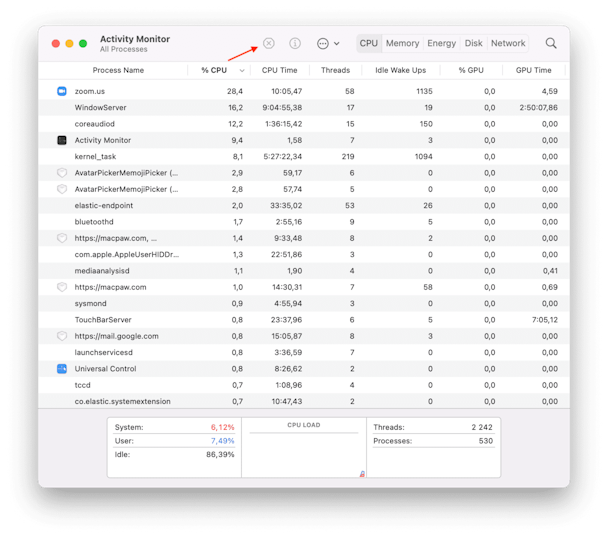
Теперь перейдите в папку «Приложения» и найдите папку «Планшет Wacom». Перетащите его в корзину и очистите.
Затем избавьтесь от панели «Системные настройки Wacom».
- Перейдите в меню Apple и выберите «Системные настройки».

- Посмотрите на нижнюю строку главного окна «Системные настройки» и найдите панель планшета Wacom.
- Щелкните его правой кнопкой мыши и выберите «Удалить панель настроек планшета Wacom».
Наконец, вам нужно удалить все ненужные файлы, лежащие на вашем загрузочном диске. Обычно вы проверяете эти три места в Finder:
~/Библиотека/Кэши
~/Библиотека/Контейнер
~/Библиотека/Настройки
Перейдите в меню «Перейти» в Finder, выберите «Перейти к папке», а затем вставьте каждое местоположение по одному в текстовое поле.
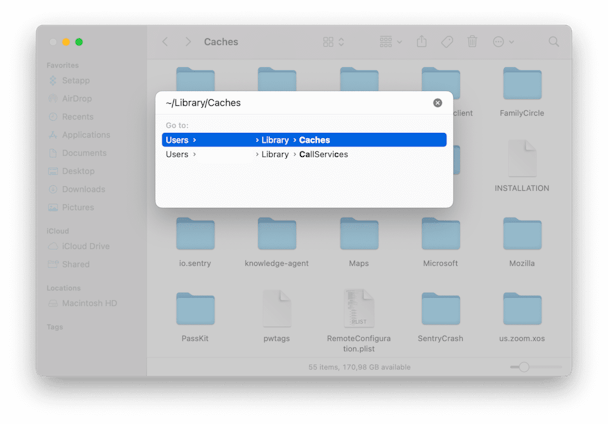
Вы можете не найти файлы Wacom. Если это так, есть еще одно место для проверки, которое обычно скрыто от глаз.
- Вернитесь в меню «Перейти» и снова выберите «Перейти к папке».
- Вставьте это место в текстовое поле: /private/var/db/receipts
- Найдите файлы и папки, которые начинаются с «com.wacom».
- Перетащите их все в корзину и очистите ее.

Как удалить драйвер Wacom с помощью CleanMyMac X
Драйвер Wacom должен быть полностью удален после выполнения всех этих шагов. Однако есть гораздо более простой способ выполнить ту же задачу: использовать специальный деинсталлятор, такой как в CleanMyMac X. Эта утилита может удалить любое приложение с помощью пары кнопок, автоматически удалив все файлы, связанные с приложением.

Существует альтернатива полному удалению драйвера Wacom. Если вы думаете, что сможете снова использовать планшет в будущем, или если причина удаления заключается в том, что он вызывает проблемы на вашем Mac, вы можете попробовать сбросить его настройки, чтобы посмотреть, поможет ли это. Сброс приложения означает удаление всех его файлов настроек и настроек и принудительный запуск заново с чистого листа, как если бы оно было только что загружено. Вы можете сделать это вручную. Однако гораздо быстрее использовать CleanMyMac X. Вот как:
- Загрузите, установите и запустите CleanMyMac X.
- Выберите инструмент удаления на боковой панели.
- Найдите драйвер Wacom в списке приложений и установите флажок рядом с ним.
- Щелкните раскрывающееся меню, в котором в настоящее время указано «Удалить».
- Выберите Сброс.
- Нажмите кнопку «Сброс» в нижней части окна.
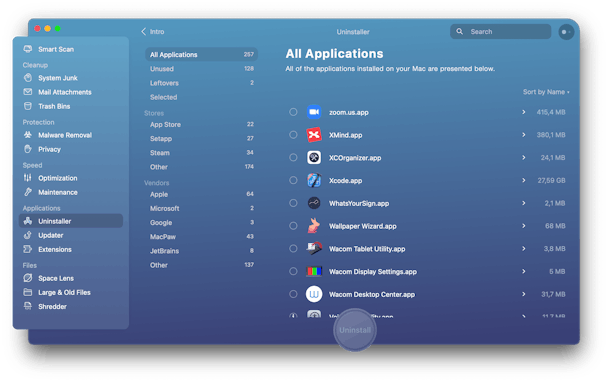
Теперь драйвер Wacom будет сброшен, и все его настройки и настройки исчезнут. Вам нужно будет настроить его и выбрать свои предпочтения для кнопок и чувствительности к давлению при следующем запуске. Тем не менее, он должен работать без сбоев и не вызывать проблем для вашего Mac.
Как видите, удалить драйвер Wacom с вашего Mac несложно, особенно если вы используете CleanMyMac X. Однако стоит подумать о его сбросе, а не о полном удалении — таким образом, вам не придется повторно загружать и устанавливать это снова, если вам нужно его использовать. Вы можете сделать это и с CleanMyMac X.