Как ускорить Adobe Premiere Pro (и ваш компьютер тоже)
В течение многих лет видео занимало то, что мы видим в Интернете и в нашей повседневной жизни. Большой спрос на видеоконтент означает, что многие видеографы переходят от любителей к получению комиссионных и созданию бизнеса на своих услугах.
Одна из важнейших частей работы профессионального видеоредактора — наличие правильных инструментов. Хотя на рынке сейчас больше возможностей, чем когда-либо, Adobe Premiere Pro является лидером отрасли, когда речь идет о высококачественном редактировании видео. Его простой в использовании интерфейс позволяет всем, от голливудских режиссеров и телевизионных редакторов до ютуберов и видеооператоров, рассказывать свои истории и создавать выдающийся контент.

Adobe Premiere Pro позволяет вам совершенствовать свою работу, не вставая с рабочего места, будь то телесериалы, художественные фильмы или вирусные видеоролики. Однако кажется, что чем дальше вы продвигаетесь в своем ремесле, тем больше Adobe Premiere Pro замедляется. А в некоторых конкретных случаях может вообще перестать работать.
Поскольку форумы и служба поддержки зачастую бесполезны, обратитесь к приведенному ниже списку изящных приемов, которые могут помочь вам в тех случаях, когда вы обнаружите, что Adobe Premiere Pro работает медленно.
Почему Adobe Premiere Pro работает медленно?
Помимо инструментов для работы с цветом, звуком и графикой, Adobe Premiere Pro может похвастаться рядом впечатляющих функций. Он предлагает высококачественные дополнительные функции, такие как поддержка 360-градусного видео, отслеживание движения и многокамерное редактирование — и все это прямо в приложении.
Но есть и причина медленной работы Adobe Premiere Pro. И когда вы собираетесь его найти, обратите внимание на стремление Adobe к мощности и пространству. Жадные функции, такие как рендеринг и поддержка 8K, могут замедлить работу внутреннего процессора вашего компьютера, что приводит к задержке и заставляет вас ждать часами при импорте больших медиафайлов. Так что ты можешь сделать?
1. Минимизируйте настройку экрана
Если вы хотите повысить скорость рендеринга Adobe Premiere Pro, взгляните на свои физические настройки. У вас подключено более одного экрана? Хотя это может помочь вашему рабочему процессу, оно может так же легко израсходовать всю вашу вычислительную мощность. Если это так, отключите все дополнительные экраны. Это должно помочь ускорить простые процессы и сократить время рендеринга, поскольку это позволяет вашему компьютеру сосредоточить свои ресурсы на одном экране, улучшая вывод на пиксель.
2. Работа с прокси видео роликами
Если у вас возникли серьезные проблемы со скоростью и вы решили поговорить с представителем Adobe, они часто говорят, что решение состоит в том, чтобы работать с прокси как частью вашего рабочего процесса. В частности, использование прокси-серверов Cineform для всех носителей H.264.
Что такое прокси? Прокси — это копия вашего медиа с низким разрешением. Загружая прокси, вы, по сути, переводите выбранный видеоклип в автономный режим для внесения изменений. Это часто называют автономным редактированием. Принимая во внимание, что повторная ссылка на медиафайл с полным разрешением называется онлайн-редактированием.
Когда вы используете прокси-серверы, настроив параметры вставки, вы можете указать Adobe Premiere Pro выполнять меньше процессов при импорте ваших медиафайлов.
Для работы на прокси:
- Откройте свой проект в Adobe Premiere Pro.
- Нажмите «Файл» > «Настройки проекта» > «Настройки вставки».
- Установите флажок Ingest
- Нажмите «Создать прокси» в раскрывающемся меню.
- Сохраните прокси на свой компьютер или в Creative Cloud для доступа на любом устройстве.
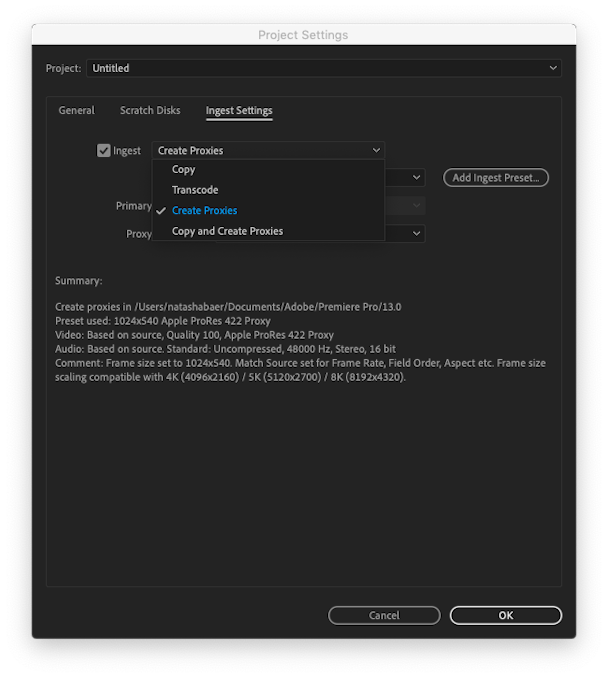
3. Настройте системные параметры Adobe Premiere Pro.
Еще один способ исправить проблемы с медленным рендерингом Adobe Premiere Pro — настроить параметры «Предпочтения» в медиабраузере. Ускорьте работу приложения, удалив все ненужные настройки. Это повышает производительность Adobe Premiere Pro, поскольку он требует меньше ресурсов вашего компьютера и, таким образом, может сосредоточиться на одном процессе за раз:
- Откройте окно мультимедиа и нажмите Premiere Pro в меню навигации в верхней части экрана.
- Перейти к настройкам
- Начиная с раздела «Общие», зайдите в каждый из разделов и отключите все, что вам не нужно.
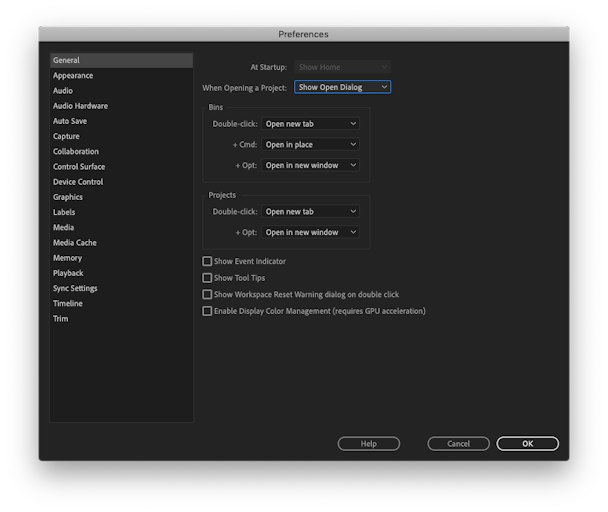
Обязательно обратите особое внимание на отключение дополнительных процессов в настройках Sequence и Hardware settings. Кроме того, вы можете дать приложению столь необходимый скачок напряжения, изменив выход в настройках аудиооборудования.
Чем больше вы сможете отключить, тем больше вы сможете улучшить общую производительность Adobe Premiere Pro.
4. Переустановите Adobe Premiere Pro.
Тем не менее, вы обнаружили, что Adobe Premiere Pro работает медленно? В крайнем случае, вы всегда можете попробовать полностью удалить приложение и переустановить его снова. Это трудоемкий подход, но, начав заново, вы можете закрыть любые фоновые процессы, запущенные приложением, которые не имеют решающего значения для вашего рабочего процесса.
Чтобы удалить Adobe Premiere Pro:
- Откройте новое окно Finder
- Нажмите «Перейти» в меню навигации, затем выберите «Перейти к папке».
- Войдите в /Applications/Utilities/Adobe Installers.
- Запустите программу удаления Adobe Premiere Pro.
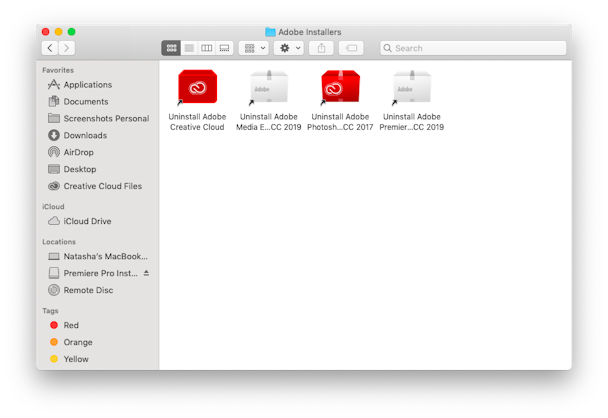
Вы можете переустановить приложение так же, как при первой настройке, или загрузив его из своей учетной записи Adobe в Интернете.
5. Ускорьте свой Mac с помощью CleanMyMac
Выполнение вышеуказанных шагов может быть утомительным и трудоемким. Вместо этого, если вы используете Mac и хотите сэкономить время, вам следует подумать об установке инструмента для очистки интеллектуального сканирования, такого как CleanMyMac X. CleanMyMac X очистит ненужные файлы на вашем Mac и сократит фоновые процессы, что поможет Adobe Premiere Pro беги в лучшем виде.
Чтобы мгновенно очистить файлы на компьютере:
- Загрузите CleanMyMac X (доступна бесплатная пробная версия) и следуйте инструкциям по установке.
- В разделе «Очистка» нажмите «Системный мусор» и нажмите «Сканировать».
- Нажмите «Очистить», чтобы удалить мусор.
- После завершения процесса не забудьте очистить корзину!

Проходя автоматизированный процесс очистки, люди всегда поражаются тому, сколько мусора могут скрывать их компьютеры.
Если вы хотите ощутить эффект полной оптимизации, воспользуйтесь всеми функциями, которые предлагает CleanMyMac X. От удаления вредоносных программ до оптимизации — CleanMyMac X глубоко копает и находит все те надоедливые фоновые процессы, которые снижают скорость вашего компьютера.
Теперь вы и ваш компьютер можете снова вздохнуть свободно и вернуться к созданию эпических фильмов в Adobe Premiere Pro или даже к созданию следующего большого вирусного видео.


