Как ускорить Lightroom на Mac
Прежде чем углубляться, давайте проясним кое-что: управление, редактирование и обработка десятков или сотен изображений одновременно никогда не будет молниеносным процессом. Тем не менее, средний пользователь Mac неизбежно заметит, что Adobe Lightroom время от времени работает медленно.
Хотя быстрого перезапуска иногда может быть достаточно, чтобы вернуть все в норму, вполне вероятно, что какой-либо процесс, ответственный за замедление работы Lightroom, проявится снова достаточно скоро. К счастью, есть ряд вещей, которые вы можете сделать, чтобы постоянно ускорять Lightroom.
Действительно хорошая новость заключается в том, что большинство представленных здесь советов не так уж сложны с технической точки зрения, поэтому их достаточно легко попробовать каждому. Пусть вам больше не придется ждать, пока Lightroom снова экспортирует огромную партию фотографий!
Как ускорить Lightroom на вашем MacBook
Прежде чем вы сможете ускорить Lightroom, вам нужно понять, почему Lightroom работает медленно на вашем Mac. В большинстве случаев причина низкой производительности подпадает под одну из трех категорий:
- Недостаточный размер кеша Camera Raw
- Проблемы с программным обеспечением, в том числе с тем, как вы используете Lightroom
- Аппаратные проблемы
Хорошей новостью является то, что все они могут быть решены, хотя и с разной степенью сложности.
1. Увеличьте размер кеша по умолчанию
Самое простое и одно из самых продуктивных исправлений, которые вы можете сделать, — это увеличить размер кеша: хотя размер кеша по умолчанию, установленный Lightroom, колеблется от 4 до 10 ГБ, многие пользователи видят улучшения, увеличив его где-то между 50 и 70 ГБ. Само собой разумеется, что чем больше фотографий вы обрабатываете, тем больший размер кеша вам понадобится.
Может показаться удивительным, что Adobe устанавливает такой (сравнительно) низкий размер кэша, учитывая, что средний пользователь Lightroom, вероятно, будет работать с тысячами, десятками тысяч или даже большим количеством изображений, но, к счастью, эту проблему очень легко решить.
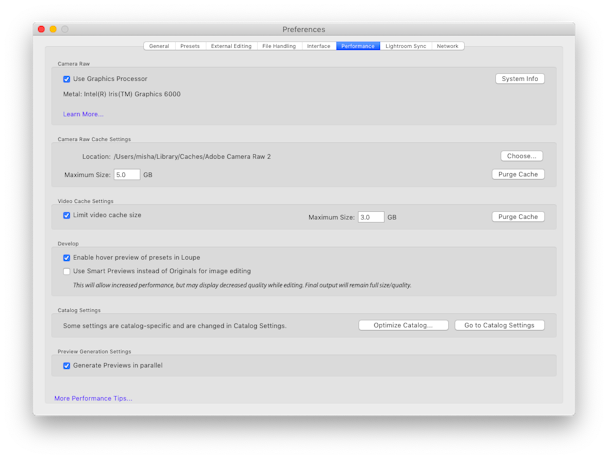
2. Ускорьте Lightroom с правильными настройками
Если изменение размера кеша не помогает ускорить работу Lightroom, есть еще несколько вещей, которые вы можете сделать с самим приложением, чтобы уменьшить замедление. Например, большое количество предустановок может привести к снижению производительности, и (хотя вам потребуется очень большое количество, чтобы увидеть какое-либо негативное влияние), их очистка может помочь улучшить работу приложения.
Кроме того, такие действия, как рендеринг превью 1:1, часто занимают много времени, потому что требуют обработки большого количества данных. Стандартные предварительные просмотры обычно выполняют эту работу так же хорошо, если только работа, которую вы выполняете, не является незначительной по масштабу. Когда вам действительно нужны предварительные просмотры 1:1, выделение времени, чтобы оставить компьютер в покое и отрендерить их вручную, часто является наиболее эффективным решением.
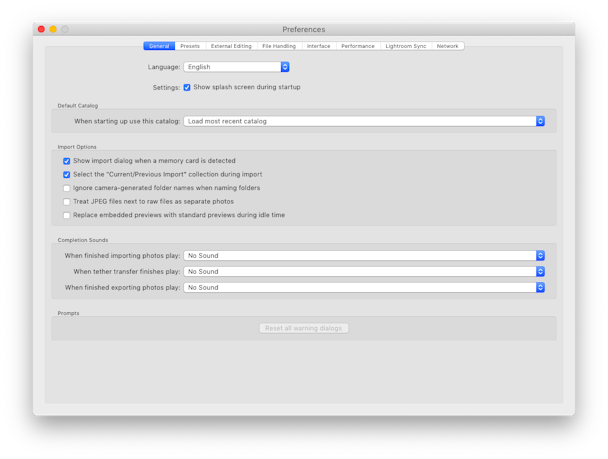
Вопреки интуиции, использование превью 1:1, а не его отбрасывание, может фактически улучшить производительность в долгосрочной перспективе: когда вы отбрасываете превью 1:1, Lightroom должен воссоздавать новые, если они вам снова понадобятся, даже если только для очень незначительных изменений.
Критическое осмысление того, как вы применяете корректировки, также может помочь ускорить работу Lightroom. Локальные исправления и удаление пятен, например, не предназначены для использования с большим количеством исправлений на изображении. Adobe даже рекомендует использовать Photoshop для такого уровня коррекции. Если вы полны решимости использовать Lightroom для внесения таких изменений, очистка панели «История» может оказать существенное влияние, поскольку она не удаляет свое содержимое автоматически, если не указано иное.
3. Обновите программное обеспечение до последней версии и macOS.
Каким бы простым это ни было, всегда стоит следовать проверенным советам о том, как убедиться, что вы используете самую последнюю версию Lightroom. Если вы используете Lightroom CC, это не будет проблемой, но для тех, кто все еще вносит изменения в более старую версию Lightroom CS, возможно, пришло время обновиться.
Точно так же рекомендуется обновиться до последней версии macOS, если вы пытаетесь получить максимальную отдачу от Lightroom. Хотя маловероятно, что подобные изменения приведут к каким-либо значительным улучшениям производительности Lightroom, это правда, что новые версии обычно решают проблемы несовместимости и ошибки, даже если они могут добавить несколько новых.
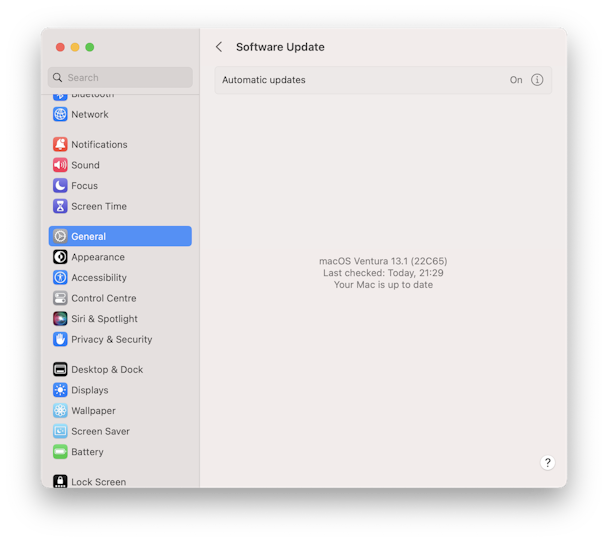
4. Переключитесь на автоматическое обслуживание Mac
Вы, наверное, знали, что это произойдет, но пришло время взглянуть на один из самых важных способов ускорить Lightroom: низкая производительность часто связана с нехваткой оперативной памяти и места на жестком диске. Модернизация вашей установки является вариантом, если ваша машина полностью устарела, и может быть оправдана, если она значительно повысит вашу эффективность за счет сокращения времени, которое вы тратите на ожидание.
Однако, и это должно стать хорошей новостью для тех, кто испытывает нехватку денег, это не единственный вариант! Такое приложение, как CleanMyMac X, как следует из названия, — отличный способ очистить место на жестком диске и удалить другие ненужные и устаревшие файлы, засоряющие ваш Mac и приводящие к замедлению работы Lightroom.
Использовать CleanMyMac X просто:
- Загрузите приложение CleanMyMac X бесплатно и запустите его.
- Перейдите к выполнению Smart Scan, чтобы оптимизировать вашу систему в целом.
- Пройдите дополнительные проверки, такие как Оптимизация и Почтовые вложения, чтобы полностью избавить ваш Mac от мусора.

Модернизация вашей машины действительно должна быть в самом конце вашего списка дел, так как большинство советов, приведенных выше, сразу же окажут заметное влияние. Если вы все еще задаетесь вопросом: «Почему Lightroom такой медленный?» регулярно, то вам нужно будет следить за объемом доступного дискового пространства и памяти.
Большинство из нас, особенно фотографы, хранящие все эти снимки многолетней давности «на всякий случай», работают с меньшим объемом дискового пространства и оперативной памяти, чем нам, возможно, следовало бы. Если вы не готовы к гигантской задаче сортировки всех ваших файлов вручную, приложение, такое как CleanMyMac X, является отличным вариантом для автоматизации процесса и очистки дубликатов файлов, устаревших кешей и скрытого контента, который вам больше не нужен. кнопка.




