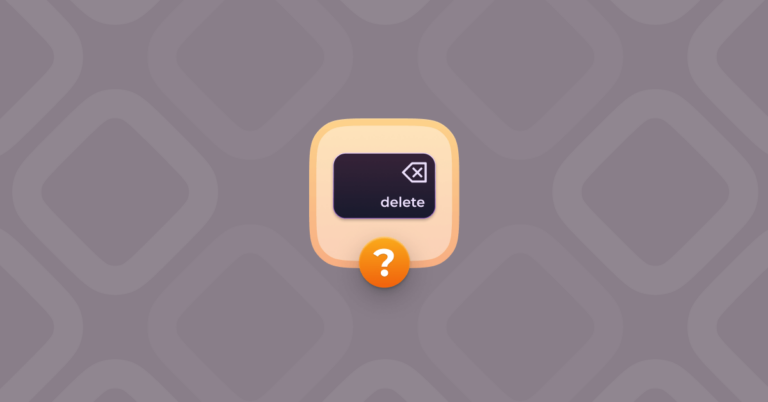Как получить доступ к личным папкам на Mac?
Некоторые части вашей macOS закрыты для посетителей. Каждое новое обновление macOS усложняет обычным пользователям работу с критически важными компонентами системы. Но «тяжелее» не значит невозможно. С советами, которые мы изложили в этой статье, вы сможете получить доступ к скрытым частям операционной системы, получить доступ к личным папкам и сделать другие вещи, которые не могут сделать 99% пользователей Mac. А теперь давайте нарушим некоторые правила.

Доступ к личным папкам на Mac (библиотека)
Папка «Библиотека» часто оказывается бесценным источником устранения неполадок для тех, кто уверен и удобен для доступа к файлам приложения, содержащимся внутри. Библиотека также хранит множество файлов и данных приложений, поэтому, если вы ранее удалили некоторые приложения, вы можете удалить их оставшиеся файлы из библиотеки.
Если это похоже на то, к чему вам нужен доступ, мы выделяем три способа, которые мы рекомендуем для получения доступа.
Вы пытаетесь удалить старые и устаревшие файлы на вашем Mac? Если это одна из причин, по которой вам нужен доступ к библиотеке, я предлагаю сначала удалить системный мусор с помощью CleanMyMac X. Раньше я использовал его для очистки диска, и он избавил меня от гигабайт мусора, хранящегося в моих системных папках.

Попробуйте здесь — ссылка для загрузки бесплатной версии. Это приложение также обнаруживает частные большие и старые папки на вашем Mac, которые вы редко посещаете.
Теперь, если вы хотите освободить место и повысить производительность приложений вручную, вот три способа доступа к библиотеке.

#1: Временно показать библиотеку
Как мы уже упоминали, использование библиотеки может привести к неожиданной поломке, что может потребовать привлечения специалиста Apple для устранения неожиданной проблемы. Когда это возможно, Apple предпочитает, чтобы люди делали то, что они предлагают, и есть рекомендуемый Apple способ сделать библиотеку видимой, хотя и временно.

- Откройте Finder, удерживайте нажатой клавишу Option и выберите меню «Переход».
- Библиотека должна появиться в меню «Перейти».
- Нажмите «Библиотека», чтобы открыть окно Finder, содержащее содержимое этой папки.
- Как только вы закроете это окно, папка «Библиотека» снова будет скрыта.
# 2: Мгновенно отображайте любую личную папку
К счастью, разработчики macOS предоставили ярлык для доступа к личным папкам на Mac. Будьте осторожны с этим, так как вы можете удалить что-то критически важное.
Нажмите Shift-Command-Period (клавиша для символа точки)
Это сработало? Теперь вы можете просматривать прозрачные папки. Надеюсь, вы найдете то, что ищете. Чтобы отменить эту опцию, снова нажмите Shift-Command-Period.
Если вы по-прежнему не видите библиотеку, попробуйте нажать клавишу Option, находясь в меню Finder > Перейти.

#3: Как еще увидеть скрытое пространство на Mac?
Если вас беспокоят проблемы с пространством и производительностью, есть лучший способ заглянуть внутрь, чем получить доступ к личной папке на Mac. Используя внешние инструменты, такие как CleanMyMac X, вы можете быстро определить, что происходит на вашем Mac. Например, в упомянутом приложении есть функция Space Lens. Что он делает, так это строит визуальную карту вашего хранилища, чтобы вы могли увеличивать / уменьшать масштаб и заходить в любую папку, которую хотите. Он покажет вам, что занимает так много места. Он также показывает папки, к которым у вас обычно нет доступа.
Я скачал бесплатную версию приложения здесь.

Получив эту информацию, вы можете безопасно удалить все, что вам не нужно, и отправиться в неизведанные места на вашем Mac. Следите за обновлениями!