Как сделать скриншот на любой модели iPhone
Когда вы пользуетесь своим iPhone, иногда возникают вещи, которые вы хотите сохранить или поделиться. Может быть, у вас был веселый текстовый разговор или вы только что оплатили счет и хотите сохранить подтверждение. В этой статье мы покажем вам, как легко сделать снимок экрана на iPhone.
Как сделать скриншот на айфоне
На старых iPhone все, что вам нужно сделать, чтобы сделать снимок экрана, это:
- Нажмите и удерживайте одновременно кнопки «сон/пробуждение» и «домой».
Вот и все. Один шаг. Две кнопки. Готово.
Если вы используете iOS 11 или более позднюю версию, вы заметите небольшую миниатюру своего снимка экрана в левом нижнем углу экрана. Позже мы рассмотрим, что вы можете сделать с этим предварительным просмотром.
Если вам нужно сделать снимок экрана на iPhone 5, 5c, 5s или iPhone SE, упомянутая выше кнопка перехода в режим сна/пробуждения находится в верхней части телефона. Если вы пытаетесь понять, как сделать снимок экрана на iPhone 6, 6s, 7, 7s, 8 и всех вариантах модели Plus, кнопка перехода в режим сна/пробуждения находится сбоку телефона, напротив кнопок регулировки громкости.
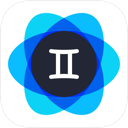
Удалите старые скриншоты и другой мусор
Легко забыть обо всех сделанных скриншотах. Получите приложение, подобное Фото Близнецов чтобы удалить старые скриншоты и другие ненужные элементы в несколько нажатий. И что еще лучше, вы быстро избавитесь от лишних похожих картинок.
Как сделать снимок экрана, если моя кнопка питания сломана?
Теперь, если вам не повезло, что у вас сломалась кнопка питания, не волнуйтесь: надежда еще есть.
Первое, что нам нужно сделать, это включить Assistive Touch. Для этого перейдите в «Настройки» > «Основные» > «Универсальный доступ» > «AssistiveTouch». Включите переключатель AssistiveTouch.
После включения вы должны увидеть виртуальную кнопку на экране.
- Нажмите кнопку виртуального дома
- Нажмите «Устройство» > «Еще» > «Снимок экрана».

Ваш экран будет мигать, чтобы вы знали, что экран снимается на вашем iPhone. Затем вы увидите миниатюру предварительного просмотра в левом нижнем углу.
Как сделать снимок экрана на iPhone X, XR, XS, 11 и 12
Теперь, если вы используете более новый iPhone, в этот момент вы, вероятно, спрашиваете себя, как вы должны делать снимок экрана без кнопки «Домой». Для пользователей iPhone X, XR, XS, 11 и 12:
- Нажмите одновременно кнопки сна/пробуждения и увеличения громкости.
Так же просто, как и другие iPhone, если не больше, потому что теперь вам нужна только одна рука, чтобы сделать это.
Как сделать скриншот на iPhone без кнопки громкости?
Если ваша кнопка громкости сломана или по какой-то другой причине вы не можете ее использовать, ответ по-прежнему будет Assistive Touch. Чтобы включить это, выберите «Настройки» > «Основные» > «Универсальный доступ» > «Включить вспомогательное касание».
После включения Assistive Touch на экране должна появиться виртуальная кнопка. Сделайте следующее:
- Нажмите кнопку виртуального дома
- Нажмите «Устройство» > «Еще» > «Снимок экрана».
Как отредактировать скриншот на iPhone
Сразу после того, как вы сделаете снимок экрана, ваш телефон начнет мигать белым, указывая на то, что ваш экран был захвачен. Затем вы увидите миниатюру предварительного просмотра. Если вы нажмете на миниатюру, это позволит вам редактировать, делиться или удалять скриншот. Если вы ничего не сделаете с миниатюрой, снимок экрана будет сохранен в приложении «Фотографии».

Куда сохраняются скриншоты на iPhone?
Все снимки экрана сохраняются в приложении «Фотографии», поэтому, если вы хотите вернуться позже и отредактировать их каким-либо образом, вам будут доступны все те же инструменты для редактирования фотографий, а также несколько дополнительных инструментов для разметки. Для удобства все снимки экрана, которые вы делаете, сгруппированы в разделе «Типы мультимедиа» > «Снимки экрана».
Вот и все. Теперь, когда вы знаете, что создание скриншотов на вашем iPhone буквально у вас под рукой, вам больше никогда не придется пропускать или забывать что-то важное!



