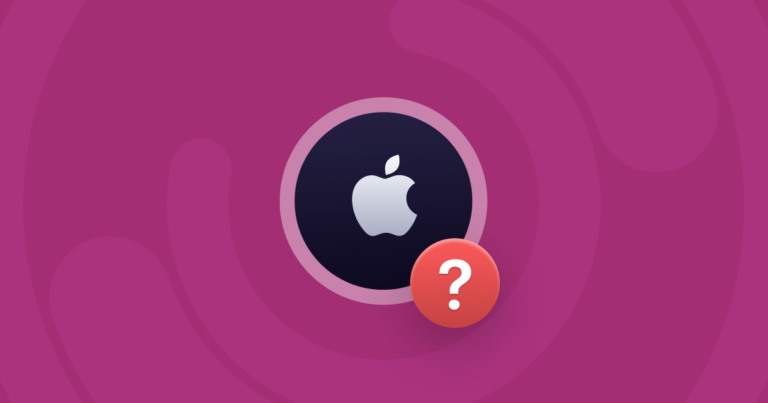Масштабирование камеры или видео не работает на вашем Mac? вот что делать
Потратив несколько лет на разработку приложений для macOS, мы создали инструмент, который может использовать каждый.
Программное обеспечение Zoom для видеоконференций существует уже некоторое время. Тем не менее, именно во время первой волны коронавируса в 2020 году он стал по-настоящему популярным и стал синонимом онлайн-встреч, будь то для работы или развлечения. В большинстве случаев это работает очень хорошо. Но иногда что-то может пойти не так. В этой статье мы покажем вам, как исправить эти проблемы и снова запустить Zoom на вашем Mac. Итак, давайте увеличим😀.
Камера с зумом не работает
Когда видео не работает в Zoom, первое объяснение заключается в том, что ваша камера не настроена. Второе, что нужно сделать, это проверить, есть ли у Zoom разрешение на доступ к вашей камере. Вы можете сделать это в настройках системы:
- Щелкните меню Apple > Системные настройки > Конфиденциальность и безопасность.
- Выберите Камера. Включен ли зум? ✅ Отключите и снова включите его.

Еще один способ обновить разрешения вашей камеры
В популярном приложении для устранения неполадок Mac, CleanMyMac X, есть хороший инструмент для управления разрешениями. Его можно скачать бесплатно. Теперь вы можете управлять всеми разрешениями для каждого приложения на вашем Mac всего за несколько кликов:
- Загрузите и установите CleanMyMac X, если у вас его еще нет, запустите его.
- Выберите «Конфиденциальность» и нажмите «Сканировать».
- Установив флажок «Разрешения приложений», прокрутите вниз до пункта «Камера и микрофон».
- Нажмите «Показать» для обоих и убедитесь, что Zoom есть в списке и установлен флажок.

Убедившись, что у Zoom есть разрешение на доступ к вашей камере и микрофону, убедитесь, что он настроен правильно.
Просмотрите настройки масштабирования
Теперь давайте откроем ваше приложение Zoom и перейдем к его настройкам. Запустите Zoom, щелкните меню «Масштаб» и выберите «Настройки».
Вы нашли вкладку видео?
- Убедитесь, что выбрана правильная камера, а не «Остановить мое видео при присоединении к собранию».
- Выберите «Аудио» на боковой панели.
- Убедитесь, что выбраны правильные микрофон и динамики. Если нет, выберите их из выпадающего меню.
- Используйте кнопку «Тест», чтобы проверить микрофон и динамики.
- Установите флажок «Автоматически подключать звук компьютера при присоединении к собранию».

Проверить камеру
Иногда это не Zoom. Если вы выполнили все вышеперечисленные шаги, проверьте, работает ли ваша камера. Для этого вы можете использовать Photo Booth или FaceTime. Если камера работает, попробуйте переустановить приложение, скачав установочный пакет с официального сайта.
Если приложение по-прежнему не работает, перезагрузите Mac и повторите попытку.
Как сбросить Zoom, если он не работает
Есть способ перезагрузить Zoom без удаления самого приложения. Мы надеемся, что сброс приложения удалит некоторые поврежденные данные журнала и файлы кеша.
Я покажу вам, как сбросить Zoom с помощью CleanMyMac. Этот инструмент для Mac иногда помогает исправить даже полностью «мертвые» приложения.
- В CleanMyMac X перейдите на вкладку «Деинсталлятор» (бесплатно загрузите приложение здесь).
- В строке поиска введите Zoom.
- Нажмите на раскрывающуюся кнопку рядом с Zoom — вы должны увидеть опцию «Сброс».

Это должно очистить файлы настроек Zoom и заставить его снова работать.
Почему видео Zoom не работает?
Возможные причины:
- Вы не предоставили доступ к своей камере.
- Вы не нажали кнопку «Начать видео».
- Другое приложение использует камеру.
Если вы пытаетесь получить доступ к собранию, щелкнув ссылку в электронном письме или сообщении, и вы используете Safari в качестве веб-браузера по умолчанию, вы должны увидеть диалоговое окно с вопросом, хотите ли вы «разрешить этой программе открывать страницу». ‘zoom.us.’ Вам нужно нажать Разрешить. Если это не сработает, запустите приложение Zoom из папки «Приложения».
Вы должны увидеть сообщение о том, что вы присоединились к собранию, и организатор скоро вас впустит. Затем вам может потребоваться подтвердить, что вы хотите использовать звук компьютера, если вы не выбрали его по умолчанию в настройках (см. выше). Если вы не видите это сообщение, вставьте или введите идентификатор собрания или имя личной ссылки в появившееся поле.
Работает ли какое-либо другое приложение в данный момент? Это может быть Facebook Messenger, FaceTime или что-то еще, что использует камеру Mac.
Сбой Zoom после обновления macOS
Некоторые пользователи сообщали о проблемах с Zoom после установки новой версии macOS. В частности, Zoom зависал после того, как вы пытались заменить виртуальный фон.
Когда Zoom неожиданно завершает работу, это выглядит так:

Однако обновление Zoom решает большинство этих проблем.
Как обновить Zoom на вашем Mac
Щелкните zoom.us в строке меню и перейдите к пункту «Проверить наличие обновлений…».
Проверьте настройки Zoom с помощью тестового звонка на сайте Zoom:
Mac тормозит во время звонков в Zoom
Zoom сильно нагружает ваши системные ресурсы. Если вы делитесь своим экраном или используете фон Zoom при вызовах, это потребует большой мощности графического процессора вашего Mac. Вот что делать, если ваш Mac работает медленно во время звонков или если Zoom не отвечает:
- Убедитесь, что вы используете последнюю версию macOS: перейдите в меню Apple > Системные настройки > Общие > Обновление ПО.
- Закройте все неиспользуемые приложения: нажмите Option-Command-Esc, чтобы открыть меню принудительного выхода и закрыть неиспользуемые программы.

Освободите виртуальную память или RAM
Вызовы Zoom довольно сильно нагружают память Mac, поэтому возможны замедления. Чтобы противостоять этому, вы можете снова использовать CleanMyMac X:
- Если вы испытываете задержку Zoom, откройте CleanMyMac X.
- Перейдите на вкладку «Обслуживание» и нажмите «Освободить оперативную память».

Это действие освобождает буфер памяти, чтобы дать вашим приложениям дополнительный толчок.
К сожалению, это лишь краткосрочное решение, поэтому лучше полностью очистите свой Mac и удалите системный мусор с помощью того же приложения.
Или попробуйте один из следующих способов:
- Закройте неиспользуемые вкладки браузера.
- Используйте модуль оптимизации CleanMyMac X, чтобы удалить элементы входа в систему и агенты запуска, которые вам не нужны.
- Перезагрузите Mac.
Зум не подключается
- Убедитесь, что вы используете правильную ссылку. Если вы ввели его или название ссылки вручную, введите его еще раз или вставьте в поле. Если вы щелкнули ссылку в электронном письме, уточните у организатора, что это правильная ссылка.
- Проверьте подключение вашего Mac к сети Wi-Fi.
- Если сеть Wi-Fi вашего Mac подключена, но вы по-прежнему не можете подключиться к Интернету, попробуйте подойти ближе к маршрутизатору Wi-Fi. Если это не поможет, перезагрузите роутер.
Большую часть времени Zoom просто работает. Это одна из причин, по которой он стал таким популярным. Однако, когда этого не происходит, это может стать настоящей проблемой, особенно если вам нужно посетить собрание или урок. Как мы видели, иногда Zoom можно исправить с помощью приложения или даже простого перезапуска.