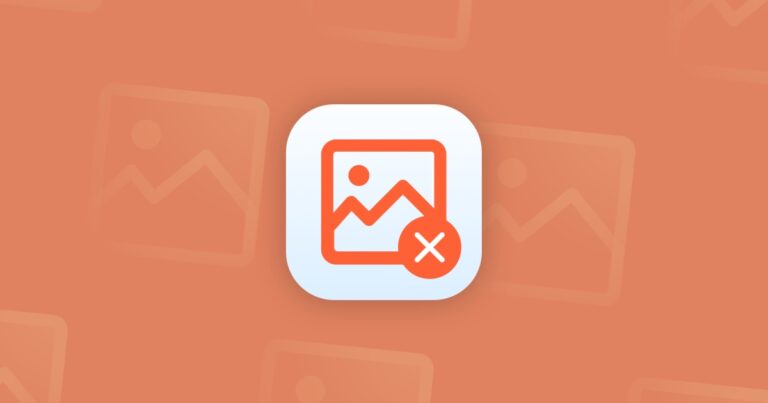Как удалить файлы и папки с помощью командной строки на Mac
Потратив несколько лет на разработку приложений для macOS, мы создали инструмент, который может использовать каждый.
Одна из самых основных функций компьютера — удаление файлов и папок — также является одной из самых важных. Если вы никогда ни от чего не избавитесь, достаточно скоро все эти лишние гигабайты лягут на вычислительную мощность вашего Mac, оперативную память и жесткий диск, не говоря уже о том, что ваша цифровая жизнь будет напоминать ужасный эпизод Hoarders.
Итак, удаление файлов — это хорошо и полезно. Но как это сделать? Большинство людей щелкают правой кнопкой мыши то, что им нужно, и выбирают «Переместить в корзину» в меню или используют параметр «Файл» в строке меню. Другие используют сочетание клавиш ⌘ + Delete, которое работает во всей системе — даже в диалоговых окнах. Эксперты, однако, часто обнаруживают, что по умолчанию используют функцию удаления каталога из командной строки. Давайте посмотрим, как и почему вы должны изучить это тоже.
Как удалить каталог с помощью терминала
Поскольку macOS — это система на основе Unix, почти все системные задачи, которые вы выполняете каждый день с помощью ее графического интерфейса, также могут выполняться с помощью инструмента командной строки под названием «Терминал».
Почему важна функция командной строки для удаления файла
Что касается функций командной строки для удаления файла или папки, Терминал позволяет:
- С легкостью стирайте один или несколько файлов, папок и приложений, минуя любые сообщения об ошибках, которые вы можете получить, выбрав традиционный путь.
- Удаляйте файлы из корзины, в том числе те, которые вы не можете удалить, просто очистив корзину.
- Избавьтесь от файлов, невидимых для вас в Finder (обычно это системные или корневые файлы, например, .htaccess).
- Удаляйте файлы и папки, если Finder не отвечает.
Примечание: функция удаления файла из командной строки Mac является окончательной и необратимой. Хотя это позволяет вам избежать каких-либо сообщений об ошибках, оно также полностью удаляет файлы без какой-либо возможности их последующего извлечения.
Совет: удалите ненужные системные файлы на Mac
Некоторые файлы трудно удалить обычным способом, потому что они находятся глубоко в системных папках. Это такие файлы, как журналы, прерванные загрузки, кеши, остатки старых приложений и т. д. Тем не менее, их удаление может дать вашему Mac дополнительный импульс — потому что они устарели и загромождают вашу macOS.
Чтобы найти эти файлы, попробуйте бесплатную версию CleanMyMac X. Среди прочего, это приложение имеет впечатляющий детектор системного мусора. Когда вы загружаете CleanMyMac X (эта бесплатная версия нотариально заверена Apple), вам нужно нажать «Системный мусор».
Только взгляните на огромное количество найденных файлов. Чтобы удалить их, нажмите «Очистить».

Как использовать функцию командной строки для удаления файла
Удаление файлов с вашего Mac навсегда с помощью терминала обманчиво просто: просто используйте команду rm, за которой следует имя файла. Вот как это работает на практике:
- Запустите Терминал из папки «Утилиты» в «Приложениях».
- Проверьте, в каком каталоге вы находитесь, набрав ls -la
- Затем перейдите вниз по каталогу с помощью cd (directoryname) или вверх по каталогу с помощью cd ../
- Когда вы находитесь в том же каталоге, что и файл, который хотите удалить, введите rm (имя файла.расширение)
- Если вы хотите удалить сразу несколько файлов, перечислите их все, но убедитесь, что между ними есть пробел.
- Нажмите Enter, чтобы выполнить команду.
Теперь все файлы, которые вы указали после rm, исчезли навсегда. Перемещайтесь по каталогам на вашем Mac и повторяйте процесс столько раз, сколько хотите.
Удивлены, что перед удалением ваших файлов не было подтверждения? К счастью, есть способ добавить его в качестве защиты от случайного удаления не того файла. Просто используйте -i после rm, но перед первым именем файла, например: rm -i (имя файла.расширение). Затем Терминал спросит вас, уверены ли вы, что хотите удалить файл. Ответьте y или yes, а затем нажмите Enter, и файл исчезнет. Это также работает для нескольких файлов, но вам придется подтверждать удаление каждого из них отдельно.

Как заставить командную строку удалить каталог
Удивительно, но вы не можете удалить папку с помощью команды rm, потому что у нее есть собственная: rmdir.
В остальном rmdir работает точно так же, как rm:
- Перейдите в соответствующий каталог с помощью терминала.
- Введите rmdir (имя каталога)
- Нажмите Enter.
К сожалению, вы не можете использовать хак -i при удалении папок, так что будьте особенно осторожны!
Еще одна вещь, о которой следует помнить, это то, что rmdir удаляет только каталог, но не может удалять какие-либо файлы или папки, расположенные в этом каталоге.
Чтобы удалить папку со всем, что в ней находится, вам нужно использовать rm -r, а затем имя папки. Использование -i для создания предупреждения здесь возможно и делается следующим образом: rm -ir (имя папки).

Кончик:
Если слишком сложно найти папку или файл через Терминал, но вы можете обнаружить их в Finder, просто перетащите файл в окно Терминала, чтобы сгенерировать путь к нему.
Удаляйте большие и старые папки с помощью CleanMyMac X
Как и в случае с папками, их легко запутать и потерять из виду. Вот почему многие приложения предоставляют альтернативный интерфейс для поиска и удаления файлов, более гибкий, чем Finder. Например, используя CleanMyMac X (приложение, о котором мы упоминали выше), вы можете найти огромные папки, которые могли ускользнуть от вас. Вы также можете отфильтровать их по типу файла и другим критериям.
Последняя выпущенная версия этого инструмента выглядит так:

Это приложение от разработчика MacPaw доступно для бесплатной загрузки здесь. С помощью этого приложения файлы удаляются навсегда, и, насколько нам известно, это необратимо.

Другие способы удаления файлов и папок на Mac
Сочетание клавиш
Мы уверены, что вы знаете, как перетащить файлы в корзину. Но вот альтернативный способ, удаляющий файлы сразу, минуя Корзину. На один шаг меньше (вам не нужно очищать корзину). И вы не можете отменить это действие.
Выберите файл и нажмите (Вариант + ⌘ + Удалить).

Удалить скрытые папки на Mac
Некоторые папки на вашем Mac сделаны невидимыми, чтобы защитить их от случайного удаления. Это системные и вспомогательные файлы, которые вы обычно игнорируете. Но что, если папка кажется пустой, но все равно занимает место? Вы можете применить другую комбинацию клавиш, чтобы выделить эти невидимые объекты. Затем вы можете удалить их на свой страх и риск.
Чтобы выделить скрытые папки, нажмите Сдвиг + ⌘ + точечный ключ.
Это лучше всего работает, если вы открываете какую-нибудь системную папку, например Library.
Скрытые файлы и папки выделены серым цветом на снимке экрана ниже.

Опять же, удаляйте эти папки только в том случае, если вы уверены, что они собой представляют.
Вот как можно удалить файлы и папки на вашем Mac, показанные несколькими способами. Хотите знать больше? Изучите наш блог, чтобы найти целую вселенную советов по работе с Mac!