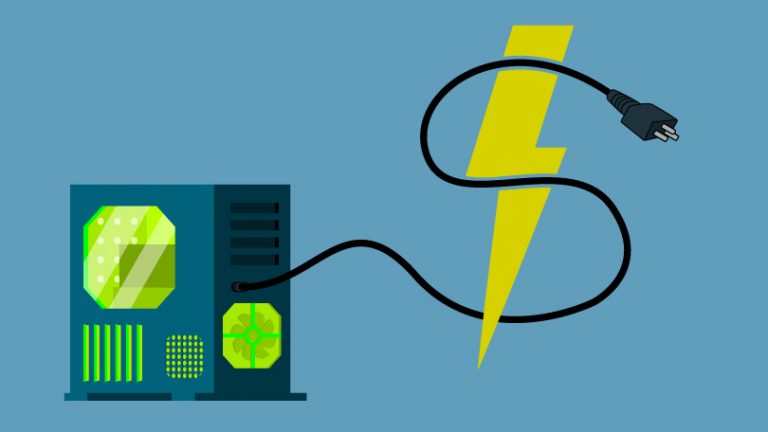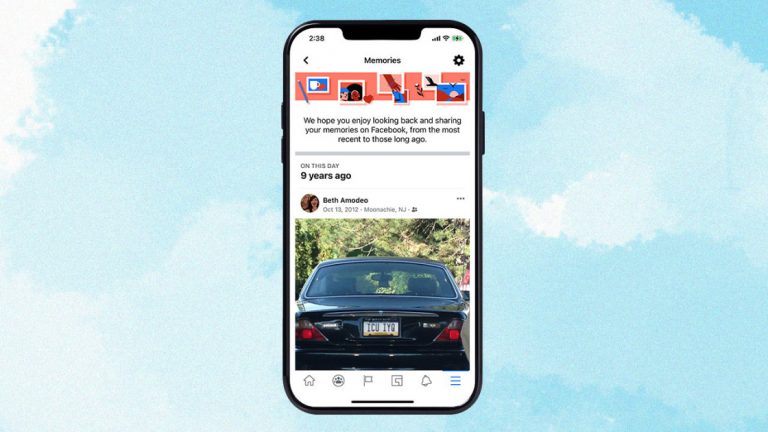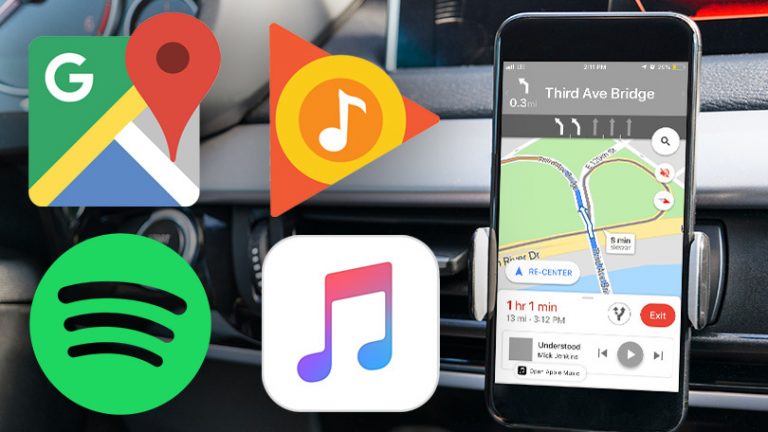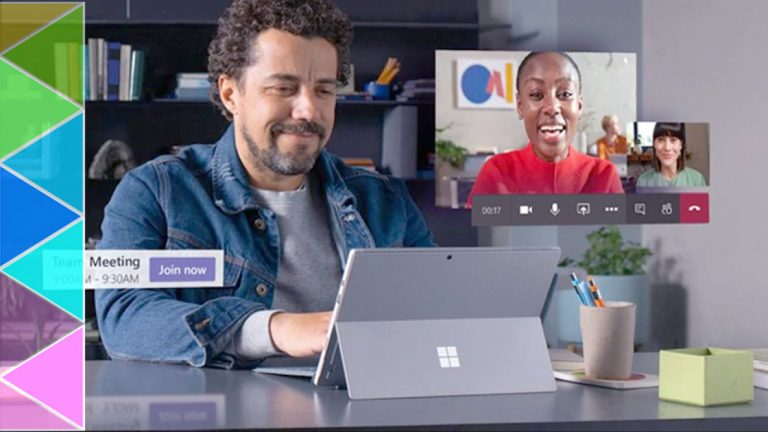Как запустить Windows 10 с USB-накопителя
Вы запускаете Windows 10 на собственном компьютере, но теперь вы используете другой компьютер с более старой операционной системой. Однако, если вы предпочитаете использовать новейшую версию Windows, есть способ запустить Windows 10 напрямую через USB-накопитель.
Вам понадобится USB-накопитель со свободным пространством не менее 16 ГБ, но лучше 32 ГБ. Вам также понадобится лицензия для активации Windows 10 на USB-накопителе. Это означает, что вам нужно либо приобрести один, либо использовать существующий, связанный с вашим цифровым идентификатором.
Затем вы можете использовать утилиту Windows USB для настройки USB-накопителя с Windows 10. Когда вы закончите, вы сможете загрузиться с накопителя для запуска Windows 10.
Основным недостатком загрузки с USB-накопителя является то, что Windows 10 будет работать медленнее, чем с вашего жесткого диска. Но если вы в затруднительном положении, вы можете по крайней мере работать с ОС и таким образом получать доступ к различным приложениям.
Microsoft однажды предложила свой собственный инструмент под названием Windows to Go, который может создать загрузочный USB-накопитель Windows с версиями Windows 10 Enterprise и Education. Однако компания остановила разработку этой программы и больше не обновляет ее.
Вместо этого вы можете обратиться к двум служебным программам: WinToUSB и Rufus. Эти инструменты могут создать загрузочный диск из любой версии операционной системы и на любом типе USB-накопителя.
Запуск Windows 10 с USB-накопителя
Если вы хотите запустить Windows с USB-накопителя, первым делом войдите в свой текущий компьютер с Windows 10 и создайте ISO-файл Windows 10, который будет использоваться для установки операционной системы на диск.
Для этого перейдите к Скачать веб-сайт Windows 10. Этот сайт предлагает последнюю версию Windows 10, которая на данный момент является обновлением Windows 10 November 2019 Update или Windows 10 версии 1909.
Нажмите кнопку Загрузить инструмент сейчас, затем дважды щелкните загруженный файл MediaCreationTool.exe, чтобы установить программу. На первом экране применимых уведомлений и условий лицензии нажмите кнопку «Доступ». Затем нажмите кнопку «Создать установочный носитель» (USB-накопитель, DVD или файл ISO) для другого ПК и нажмите «Далее».
На экране выбора языка, архитектуры и выпуска убедитесь, что все параметры верны, а затем нажмите кнопку Далее.
Затем вам нужно будет выбрать, какой носитель вы хотите использовать. Если есть выбор между USB-накопителем и файлом ISO, щелкните файл ISO. Затем нажмите Далее.
Выберите место на жестком диске для хранения файла Windows.iso и нажмите «Сохранить». Затем Windows 10 сгенерирует необходимый файл ISO. Когда процесс будет завершен, нажмите Готово.
Запуск WinToUSB
Затем пришло время заручиться помощью сторонней программы Windows USB. Давайте начнем с WinToUSB. Эта программа бывает трех видов: Бесплатная, Профессиональная и Корпоративная.
Начните с бесплатной версии, чтобы узнать, нравится ли она вам, но имейте в виду, что бесплатная версия имеет определенные ограничения. В частности, вы можете создать установку Windows 10 Домашняя, но не Профессиональная или Корпоративная.
Если вам нужна какая-либо из этих редакций, профессиональная версия WinToUSB стоит 29,95 долларов, а вариант Enterprise – 199,95 долларов. Загрузите и установите программное обеспечение WinToUSB с специальный веб-сайт.
Затем подключите к компьютеру пустую флешку. Запустите WinToUSB из его ярлыка в меню «Пуск». На вводном экране нажмите кнопку справа от поля Image File и выберите ISO-файл, созданный для Windows 10.
Выберите версию Windows 10, которую вы хотите клонировать на USB-накопитель. Если вы используете бесплатную версию, ваш единственный выбор – одна из версий Windows 10 Home, поэтому выберите ее и нажмите Далее.
На следующем экране вам нужно будет определить целевой диск. Откройте раскрывающееся меню и выберите свой USB-накопитель. Появится сообщение с просьбой выбрать схему разделов. Щелкните параметр MBR для BIOS и нажмите Да.
На следующем экране щелкните параметр Legacy, чтобы выбрать режим установки. Нажмите Далее, и ваш USB-накопитель с Windows 10 будет создан.
Когда процесс установки достигнет 100 процентов, показывая, что он завершен, закройте программу WinToUSB и извлеките USB-накопитель.
Бегущий Руфус
Теперь давайте посмотрим на Руфуса. Загрузите и установите программу Rufus из свой сайт, затем запустите программное обеспечение. В окне «Свойства диска» выберите свой USB-накопитель в поле «Устройство», если он еще не выбран. Нажмите кнопку Выбрать рядом с полем выбора загрузки и выберите свой ISO-файл Windows 10.
Щелкните поле параметра изображения и измените его на Windows to Go. Вы можете оставить другие параметры по умолчанию. Если хотите, измените метку тома на что-то вроде Windows 10. Затем нажмите кнопку «Пуск».
На следующем экране выберите версию Windows, которую вы хотите запустить на USB-накопителе, затем нажмите OK. Мигает предупреждающее сообщение о том, что все данные на вашем USB-накопителе будут уничтожены. Щелкните ОК, чтобы продолжить.
Теперь Руфус скопирует необходимые файлы на USB-накопитель. После настройки USB-накопителя закройте окно Rufus.
Запустите Windows 10 через USB
Если вы хотите запустить Windows 10 на другом компьютере, вставьте USB-накопитель в этот компьютер. Нажмите соответствующую клавишу, чтобы открыть меню загрузки, и выберите вариант загрузки с USB-накопителя. Самый простой способ – зажать Shift и перезагрузить компьютер.
При первом запуске Windows 10 с USB-накопителя вам потребуется пройти знакомый процесс установки Windows. Вам также потребуется активировать Windows 10.
Затем вы можете установить приложения на USB-накопитель и получить доступ к любым файлам или документам, хранящимся в Интернете, так что опыт работы приближается к работе на одном из ваших ПК с Windows 10.