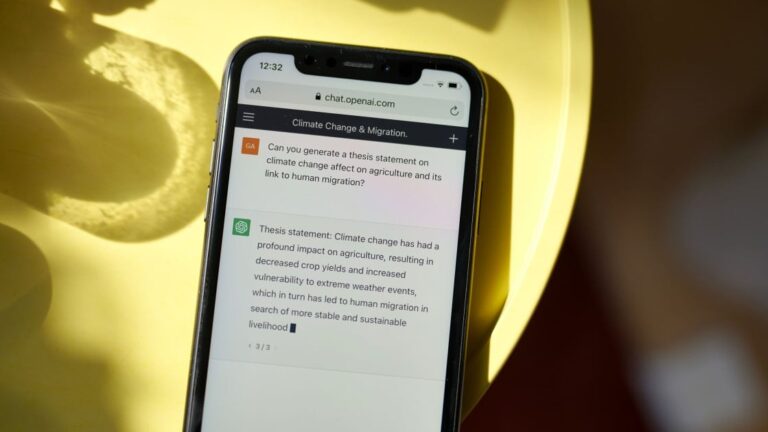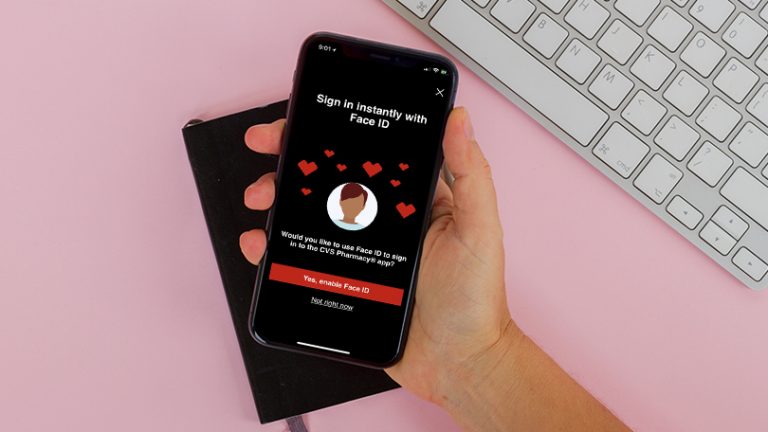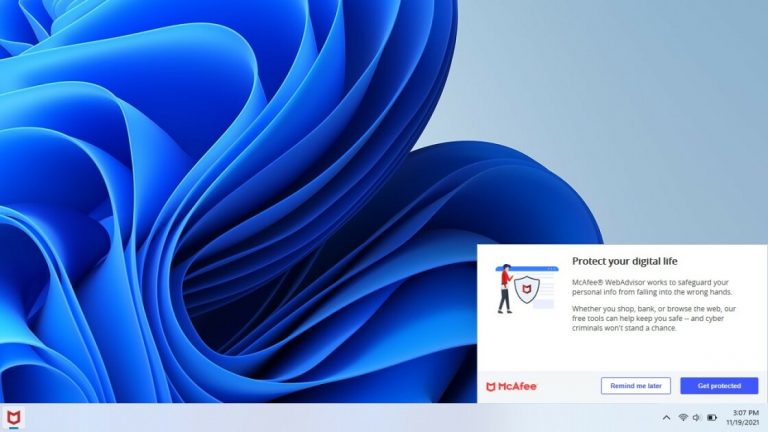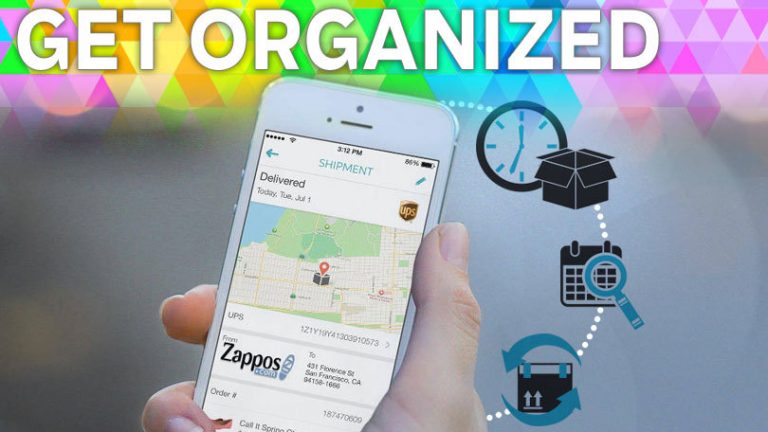Как использовать ваше любимое музыкальное приложение на Google Maps
Использование телефона для навигации и воспроизведения музыки во время вождения – обычные действия, но каждое приложение требует вашего полного внимания. Это отвлекает, опасно и в многие государства незаконно возиться с телефоном, когда вы за рулем.
Чтобы избавить вас от необходимости менять приложения только для того, чтобы сменить музыку, Google добавил новую функцию, которая переносит вашу музыку прямо в режим навигации Google Maps.
Новая функция, доступная для Android и iOS, позволяет запускать списки воспроизведения и приостанавливать воспроизведение музыки из любимого приложения, не выходя из навигации. Ваше устройство ограничивает возможности выбора: пользователи Android могут связать Google Maps с Google Play Music, Apple Music или Spotify, а пользователи iOS могут использовать только Apple Music или Spotify. Если вы свяжете Spotify, вы сможете просматривать полное приложение и переключаться обратно с помощью ярлыка между обеими программами. Вот как начать.
Рекламное объявление
Приложение для синхронизации музыки

При первом использовании Google Maps после получения самой последней версии приложения в режиме навигации появится черный баннер. Коснитесь его, чтобы настроить музыкальное приложение по умолчанию, которое будет воспроизводиться через Google Maps.
Приложение для синхронизации музыки вручную

Если баннер не появляется, коснитесь гамбургер-меню () вверху экрана. На Android (на фото) перейдите в «Настройки»> «Настройки навигации» и установите переключатель «Показать элементы управления воспроизведением мультимедиа». В iOS щелкните гамбургер-меню и выберите значок настроек () справа> Навигация> Элементы управления воспроизведением музыки.
Как использовать Spotify на Google Maps

После переключения переключателя Показать элементы управления воспроизведением мультимедиа на Android появится всплывающее меню со списком музыкальных приложений, установленных на вашем устройстве; здесь у нас есть вариант для Google Play Music или Spotify. Выберите тот, который хотите использовать во время вождения, и кнопка услуги появится прямо в режиме навигации. После этого вы сможете управлять своим музыкальным приложением через Google Maps.
Как использовать Apple Music на Google Maps

В iOS появится новая страница, на которой можно будет связать ваши учетные записи Apple Music или Spotify. Свяжите один или оба, и в режиме навигации на Google Maps появится кнопка для сервиса (ов).
Управляйте своей подборкой музыки

Теперь, когда вы активируете пошаговые инструкции на Google Maps, под предполагаемым временем прибытия появится небольшой музыкальный виджет, который будет отображать то, что сейчас играет, или сказать: «Продолжить воспроизведение. [music service]. “В зависимости от музыкальной службы, которую вы связали, также может быть возможность просматривать музыку из Google Maps.
Найти новую музыку

Этот, вероятно, лучше всего, если вы остановились или телефон держит пассажир. На Android просматривайте Google Play Music одним нажатием кнопки, при этом Карты Google по-прежнему отображаются в углу экрана. После того, как вы выбрали музыку, вернитесь к навигации, коснувшись небольшого окна. Это окно расширится, и вы сможете выбрать между повторным открытием Google Maps или полным закрытием.
На iOS Google Maps перенесет вас в приложение, которое вы выберете, чтобы найти новую музыку, а затем вернется к Google Maps одним касанием (на фото справа).