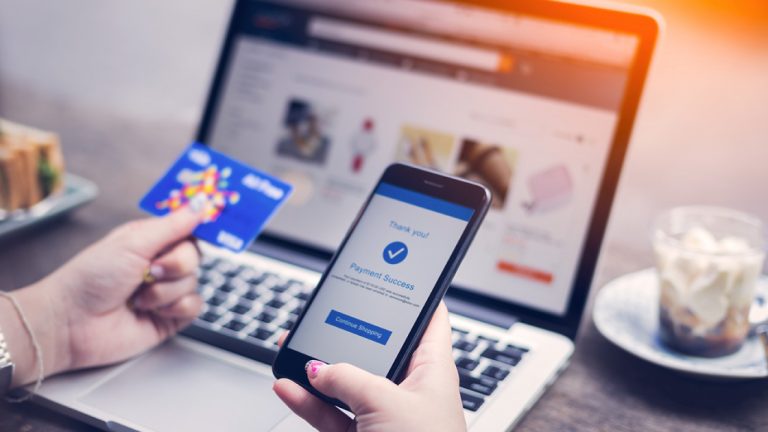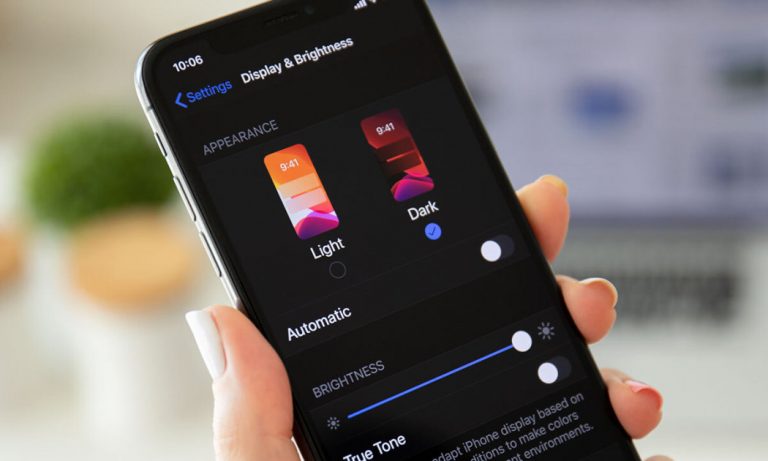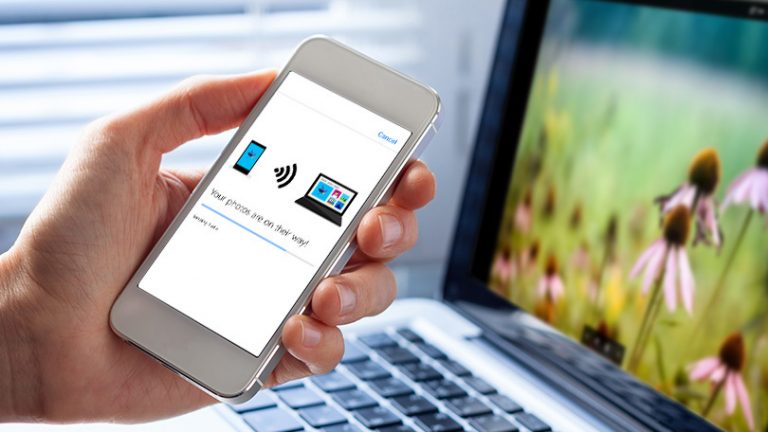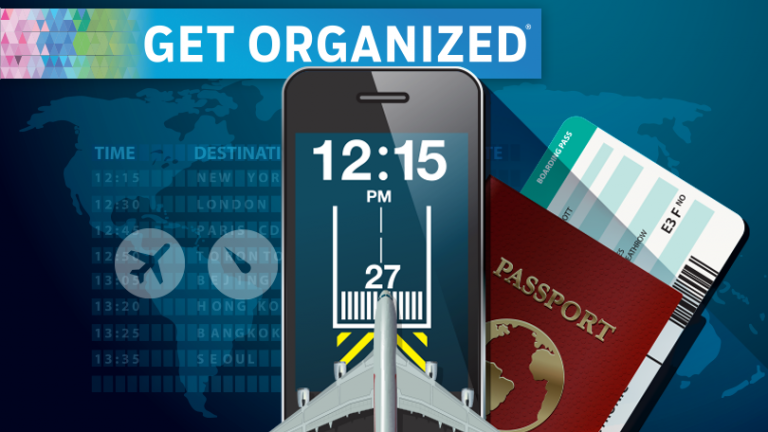Как загрузить веб-страницу или статью для чтения в автономном режиме
Информационная перегрузка реальна. У вас не всегда есть время прочитать статью из 5 000 слов или сочное интервью, когда оно появляется в вашей ленте Twitter, но ряд сервисов позволяет вам сохранить их на потом, даже если у вас нет подключения к Интернету.
Независимо от того, находитесь ли вы под землей между станциями метро, застряли в мертвой зоне или у вас отключен Интернет, самый надежный способ наверстать упущенное – убедиться, что он загружен и доступен в автономном режиме.
Многие приложения и браузеры поддерживают чтение в автономном режиме независимо от вашего устройства. Вот как скачать то, что вы хотите, и сохранить на потом.
Рекламное объявление
Скачать файл

Самый простой способ сохранить веб-страницу – загрузить ее на свой компьютер. В Chrome откройте меню из трех точек и выберите Дополнительные инструменты> Сохранить страницу как. В Firefox откройте гамбургер-меню и выберите «Сохранить страницу как». В Safari выберите «Файл»> «Сохранить как» или «Файл»> «Экспортировать как PDF», а в Microsoft Edge откройте меню с тремя точками и выберите «Дополнительные инструменты»> «Сохранить страницу как».
Вы также можете щелкнуть правой кнопкой мыши в любом месте страницы и выбрать «Сохранить как» в любом веб-браузере или использовать сочетание клавиш Ctrl + S в Windows, Command + S в macOS.
Chrome может сохранять веб-страницу целиком, включая текст и мультимедийные ресурсы, или только текст HTML. Edge может сделать то же самое, но позволит вам загружать несколько файлов, все в одном файле или только HTML. В то же время Firefox предоставит вам выбор между полным пакетом, файлом HTML и простым текстовым файлом. В Safari вы можете выбрать между веб-архивом (весь текст и медиаресурсы) или источником страницы (только исходный текст).
Загрузите нужный файл на свой компьютер и прочтите страницу в любое время. Веб-страница загрузится как локальный файл и может работать, даже если у вас нет подключения к Интернету.
Скачать в Chrome (Android)

При использовании Chrome на устройстве Android сохраните веб-страницу для чтения в автономном режиме, открыв трехточечный значок меню и нажав значок загрузки вверху, который загрузит версию страницы для просмотра в автономном режиме. Просмотрите все недавние загрузки, снова выбрав значок меню и нажав «Загрузки».
Добавить в список чтения Safari

При просмотре веб-страниц с помощью Safari на macOS или iOS вы можете сохранять веб-страницы в свой список для чтения. По умолчанию список для чтения не делает автоматически сохраненные элементы доступными в автономном режиме, но вы можете изменить это на Mac, выбрав Safari> Настройки> Дополнительно и установив флажок «Автоматически сохранять статьи для автономного чтения». В iOS перейдите в «Настройки»> «Safari»> «Автоматически сохранять в автономном режиме» и включите его.
Добавьте статьи в свой список для чтения на любом устройстве Apple, выбрав панель «Поделиться» и нажав «Добавить в список для чтения». Чтобы просмотреть сохраненные статьи, коснитесь значка боковой панели на Mac (или значка книги на мобильном устройстве) и щелкните значок очков.
Добавить в список чтения Chrome (iOS)

В приложении Chrome для iOS вы можете сохранить статью на будущее одним из двух способов. Либо коснитесь панели общего доступа и выберите «Прочитать позже», либо откройте трехточечное меню браузера и выберите «Прочитать позже».
Затем вы можете открыть трехточечное меню браузера и выбрать Список для чтения, чтобы просмотреть все сохраненные страницы. Нажмите и удерживайте сохраненный элемент, пока не появится меню, затем нажмите «Просмотреть автономную версию в новой вкладке», и вы готовы к чтению в автономном режиме.
Добавить в список чтения Firefox (iOS)

В Firefox откройте меню из трех точек в строке поиска и выберите «Добавить в список для чтения». После сохранения статьи коснитесь гамбургер-меню и выберите «Ваша библиотека»> «Список для чтения». Выберите статью, которую хотите открыть, и она будет автоматически доступна вам в автономном режиме.
Включить автономный режим Firefox (рабочий стол)

Когда вы занимаетесь своим делом в Интернете, ваша история просмотров сохраняется в кеше. Firefox позволяет подключаться к кеш-памяти для чтения в автономном режиме. Откройте гамбургер-меню и выберите Еще> Автономная работа. Это отключает интернет-соединение браузера, но позволяет получить доступ к недавно просмотренным страницам. Просто начните вводить нужный сайт в строке поиска или перейдите в гамбургер-меню и выберите «Библиотека»> «История», чтобы просмотреть список недавних сайтов. Это не идеальное решение, но оно может помочь вам в затруднительном положении.
Сохранить с карманом

Pocket позволяет вам сохранять онлайн-статьи на будущее и синхронизировать их между вашими устройствами – Mac, ПК, iOS и Android. Он был приобретен Mozilla в 2017 году, поэтому Pocket теперь встроен в Firefox, но есть также расширения для Хром, Сафари, и Край.
Как просмотреть кешированную версию веб-сайта

Если вы пытаетесь просмотреть веб-страницу, которая больше не доступна, есть способы прочитать кешированную версию веб-сайта.