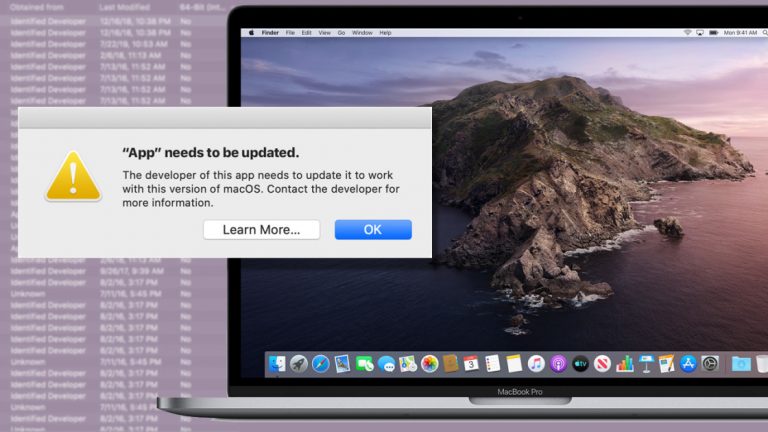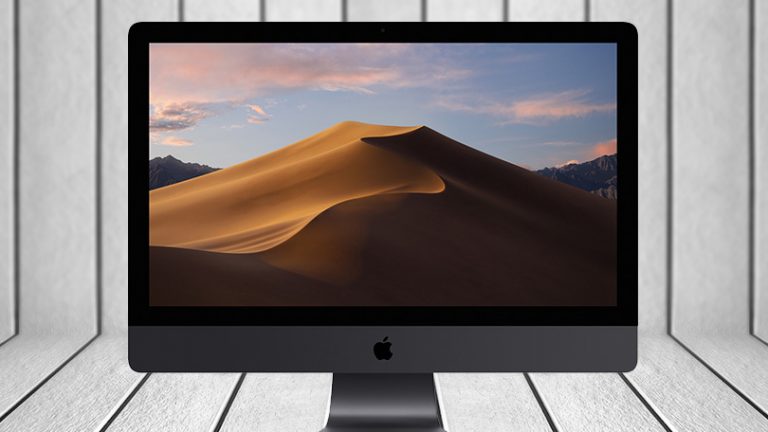Как перенести фотографии с телефона на ПК по беспроводной сети
Вы сделали кучу фотографий на свой мобильный телефон и теперь хотите скопировать или отправить их на свой компьютер, чтобы отредактировать, поделиться ими или просто сохранить. Вы можете отправлять фотографии со своего телефона на компьютер, используя различные приемы, от электронной почты до Google Фото до прямого кабельного соединения.
Однако вы можете быстрее и удобнее передавать их по беспроводной сети с телефона на компьютер. К сожалению, недавние изменения сделали это немного сложнее.
В прошлом пользователи iPhone и Android могли переносить фотографии в Windows 10 через мобильное приложение под названием Photos Companion. К сожалению, представитель Microsoft подтвердил, что компания прекратит поддержку сервиса.
Похоже, приложение Photos Companion было всего лишь экспериментом Microsoft Garage, который не продлится долго. В настоящее время возможность передавать фотографии по Wi-Fi больше не работает с последней версией приложения Windows 10 Photos.
Вместо этого пользователи Android могут воспользоваться опцией, встроенной в Windows 10. С помощью приложения Microsoft Your Phone вы можете просматривать и получать доступ к последним 25 фотографиям и снимкам экрана, сделанным на вашем телефоне или планшете Android. Затем эти изображения можно скопировать на ваш компьютер.
Однако возможности вашего телефона не так хороши, как Photos Companion, и версии для iPhone не существует. Представитель Microsoft сказал бы только, что «дополнительная поддержка iPhone рассматривается для будущих выпусков приложения Your Phone».
Значит, это оставляет пользователей iPhone в затруднительном положении, а пользователей Android – с ограниченными возможностями? Нет. Существуют сторонние приложения, которые помогут передавать фотографии с устройства iOS или Android на компьютер по беспроводной сети.
Рекламное объявление
Ваш телефон: связать устройство Android с Windows 10

Во-первых, давайте проверим приложение «Ваш телефон» на устройстве Android. Чтобы начать работу с Windows 10, выберите «Настройки»> «Телефон». Нажмите кнопку, чтобы добавить телефон. Откроется приложение «Ваш телефон», в котором вас попросят подтвердить вашу учетную запись Microsoft. Нажмите «Продолжить», затем нажмите «Связать телефон» и введите свой номер телефона. Теперь ваше устройство Android будет связано с Windows 10.
Ваш телефон: загрузите приложение

Проверьте свой телефон на наличие текстового сообщения. Откройте сообщение и коснитесь ссылки. После этого вы перейдете в магазин Google Play, чтобы загрузить приложение под названием Your Phone Companion. Коснитесь Установить.
Ваш телефон: настройте приложение

Теперь вам нужно настроить приложение Your Phone Companion для работы на вашем мобильном устройстве и связи с Windows 10. Войдите в свою учетную запись Microsoft, затем предоставьте все запрошенные разрешения, чтобы приложение работало с вашим телефоном. Затем вам нужно будет разрешить запуск приложения в фоновом режиме и подключить ваш телефон к Windows 10. Нажмите «Готово», чтобы закончить, и должно появиться сообщение о том, что ваш телефон и компьютер связаны.
Ваш телефон: включить обмен фотографиями

На компьютере с Windows 10 вернитесь в приложение «Ваш телефон». Щелкните значок настроек в нижней части окна и включите переключатель в разделе «Разрешить этому приложению показывать фотографии с моего телефона», если он еще не включен.
Ваш телефон: просмотр и загрузка фотографий

Ваши последние фотографии и снимки экрана должны автоматически отображаться на главном экране приложения. Если нет, щелкните запись для фотографий, а затем нажмите кнопку для просмотра фотографий. Чтобы открыть фотографию, просто нажмите на нее. Для получения дополнительных параметров щелкните фотографию правой кнопкой мыши. Во всплывающем меню вы можете скопировать, поделиться или сохранить фотографию на свой компьютер.
Приложение для передачи фотографий
Теперь давайте посмотрим на пару сторонних приложений для передачи фотографий. Поскольку Microsoft прекращает выпуск своего приложения Photos Companion, это хорошие варианты для пользователей iPhone и Android.
Через бесплатный Приложение для передачи фотографий, вы можете перемещать фотографии со своего iPhone или устройства Android на компьютер через Wi-Fi. В бесплатной версии приложения вы можете передавать до 10 фотографий за раз. Платная версия за 6,99 доллара США предлагает больше функций, таких как отсутствие ограничений на передачу и передачу в полном разрешении.
Как использовать мобильное приложение Photo Transfer

Сначала загрузите и установите приложение на свой телефон. Вы можете перенести свои фотографии на свой компьютер через выделенная веб-страница. Если вы планируете использовать программу на регулярной основе, я предлагаю установить и использовать бесплатную Windows или же Mac версия на вашем компьютере, так как ее проще использовать, чем веб-страницу.
Откройте приложение на телефоне и нажмите кнопку «Отправить». Для отправки фотографий доступны различные варианты, но попробуйте один из них, чтобы отправить фотографии через Wi-Fi на устройство Windows. Коснитесь значка Windows. На следующем экране вам будет предложено запустить приложение Photo Transfer на вашем компьютере или использовать веб-браузер.
Как использовать приложение Photo Transfer Desktop

Если вы используете приложение для Windows или Mac, откройте приложение на своем компьютере и нажмите кнопку «Обнаружить устройства», затем выберите свой телефон. Вы можете выбрать Wi-Fi или Bluetooth, чтобы запустить передачу.
На телефоне авторизуйте соединение. Фотоальбомы и библиотеки вашего телефона должны появиться в приложении на вашем компьютере. Теперь вы можете просматривать свои фотографии. Щелкните правой кнопкой мыши конкретную фотографию, и вы можете загрузить ее на свой компьютер, удалить с телефона или загрузить и удалить. Вы также можете выбрать несколько фотографий для загрузки или удалить их одним махом.
PhotoSync
PhotoSync – еще одна программа для передачи фотографий, использующая мобильное приложение и настольное приложение. Вы можете перенести фотографии на компьютер с Windows или Mac, на сетевое устройство хранения данных или в онлайн-хранилище, например OneDrive или Dropbox. Приложение стоит 3,99 доллара США, но оно того стоит из-за простоты использования и множества опций.
Как использовать приложение PhotoSync

Загрузите и установите приложение на свой телефон, затем установите свободный PhotoSync Companion для вашего ПК с Windows или Mac. Запустите приложение на своем телефоне, и оно автоматически отобразит вашу фотопленку. Выберите фотографии, которые хотите перенести. Коснитесь красного кружка передачи в правом верхнем углу. Теперь вы можете выбрать передачу всех фотографий из вашей библиотеки или только выбранных изображений.
Выберите место назначения, например компьютер, другой телефон или планшет, или место для хранения. Если вы выберете свой компьютер, убедитесь, что сопутствующее приложение запущено на вашем ПК с Windows или Mac. В мобильном приложении коснитесь имени своего компьютера. Затем ваши фотографии будут перенесены, и PhotoSync создаст подпапку в папке «Изображения». Затем эта папка открывается автоматически, чтобы вы могли просмотреть переданные фотографии.