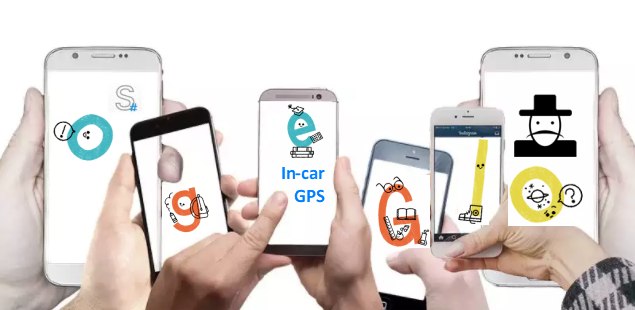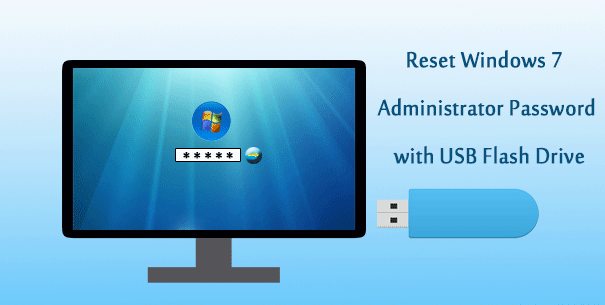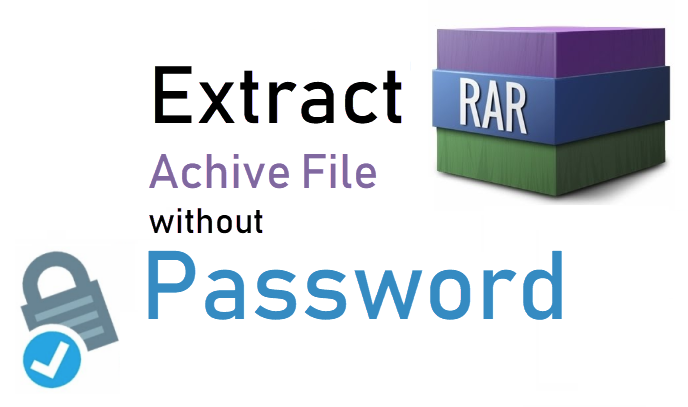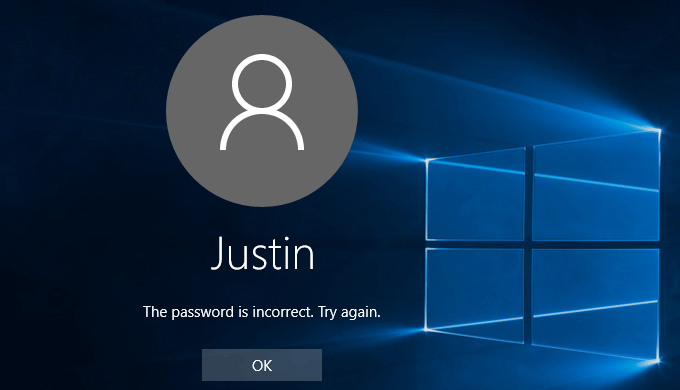Поиск на панели задач Windows 10 перестал работать нормально
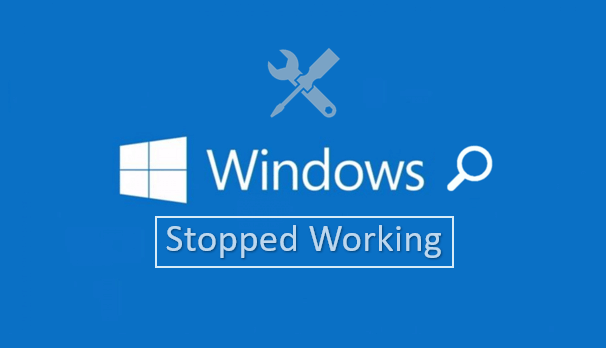
Одной из самых полезных функций Windows 10 является меню «Пуск», Кортана и поиск на панели задач, которые позволяют искать любой файл, не покидая рабочего стола. Однако некоторые люди сообщают, что функция поиска на панели задач Windows внезапно перестала работать, когда они запускают Windows 10 и начинают вводить условия поиска в области поиска. Если у вас также есть такая проблема с использованием Кортаны или поиска на панели задач в Windows 10, у нас есть несколько эффективных способов помочь вам решить эту проблему. А теперь приступим.
Как исправить перестал работать поиск на панели задач Windows 10
Вот 5 советов!
- Исправлено 1. Перезагрузите компьютер.
- Исправлено 2: Завершить процесс Кортаны.
- Исправлено 3: перестроить индексатор поиска Windows.
- Исправлено 4. Запустить средство устранения неполадок Windows.
- Исправлено 5: перезапустить / изменить службу поиска Windows.
Исправлено 1. Перезагрузите компьютер.
Самый простой способ – перезагрузить компьютер, чтобы увидеть, решена ли проблема. Поскольку, если ваш компьютер работает все время, это может быть причиной проблемы, простая перезагрузка компьютера может дать ему необходимое обновление, чтобы начать поиск. Если функция поиска на панели задач по-прежнему не работает должным образом, перейдите к другим методам, чтобы исправить это.
Исправлено 2: Завершить процесс Кортаны.
Первым делом вам нужно открыть диспетчер задач. Есть много способов открыть его, и один из быстрых и практичных методов – нажать сочетания клавиш Win + X, затем найти и щелкнуть Диспетчер задач. Если вы хотите узнать все способы его открытия, прочтите эту статью: 8 способов открыть диспетчер задач в Windows 10.
В окне диспетчера задач найдите и выберите опцию Cortana на вкладке «Процессы» и нажмите кнопку «Завершить задачу». В это время процесс Кортаны будет перезапущен, и вы можете проверить, исчезла ли проблема.
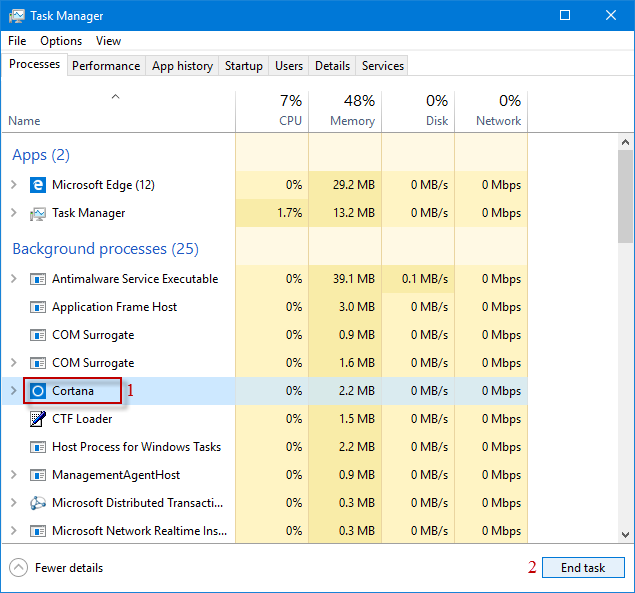
Если перезапустить процесс Кортаны у вас не получилось, читайте дальше!
Исправлено 3: перестроить индексатор поиска Windows.
Откройте Панель управления в Windows 10.
В окне панели управления измените вид на большие / мелкие значки. Найдите и выберите Параметры индексирования.
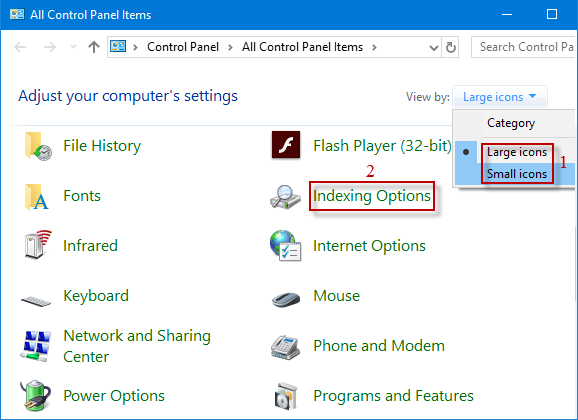
В окне «Параметры индексирования» нажмите кнопку «Дополнительно».
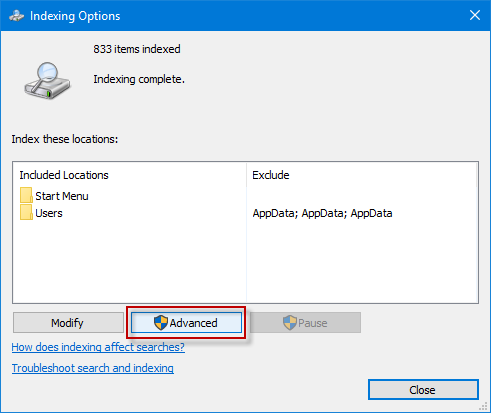
Нажмите кнопку «Восстановить» в разделе «Устранение неполадок».
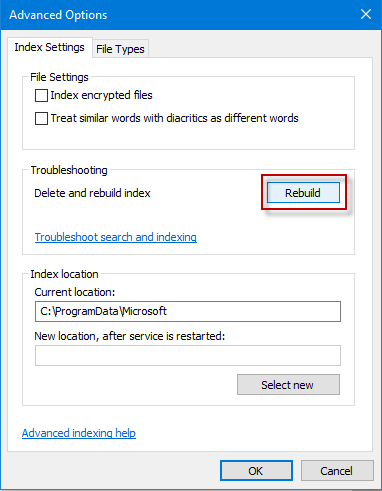
Появится всплывающее окно с уведомлением и нажмите OK, чтобы начать восстановление индекса.
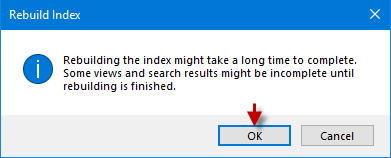
Процесс восстановления займет некоторое время, как только он будет завершен, закройте окно и перезагрузите компьютер. Функция поиска должна работать нормально. Если вы пытались использовать функцию поиска на панели задач Windows, но изменений нет, просто переходите к следующим методам.
Исправлено 4. Запустите средство устранения неполадок Windows, чтобы проверить службы поиска и индексирования.
Откройте панель управления (запустите диалоговое окно «Выполнить», нажав Win + R, и введите «Панель управления»).
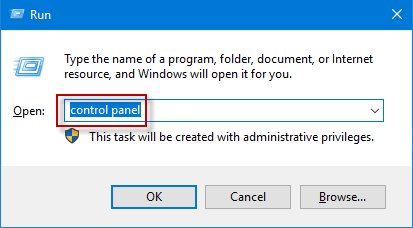
Измените вид на крупные / мелкие значки, если раньше этот параметр не отображался, затем нажмите Устранение неполадок> Система и безопасность> Поиск и индексирование.
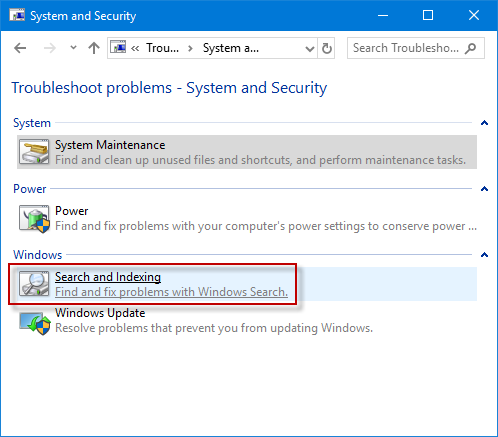
В окне «Поиск и индексирование» нажмите «Далее». Средство устранения неполадок обнаружит любые проблемы.
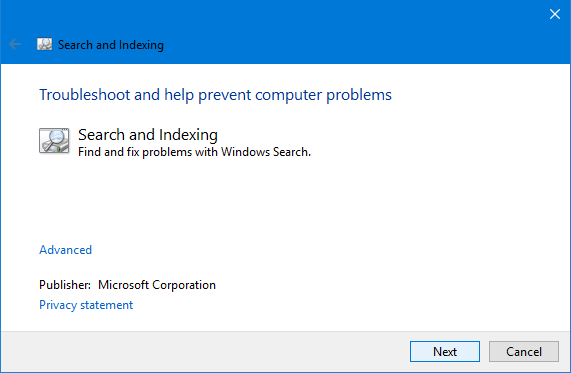
Во вновь открывшемся окне установите флажок, чтобы файлы не отображались в результатах поиска, и нажмите Далее. Однако, хотя ваш Windows Search работает хорошо, он медленный, и вам следует установить третий флажок.
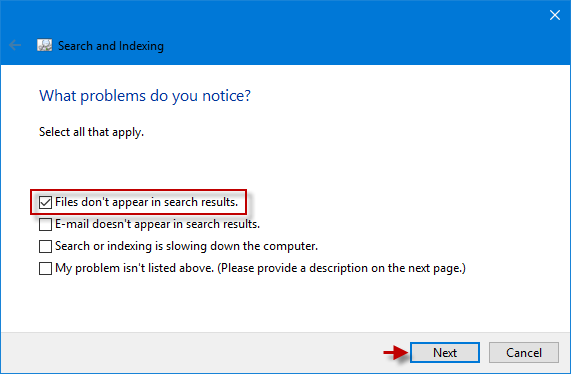
Наконец, он автоматически проверит проблемы с поиском Windows. После завершения процесса устранения неполадок функция поиска на панели задач должна работать правильно.
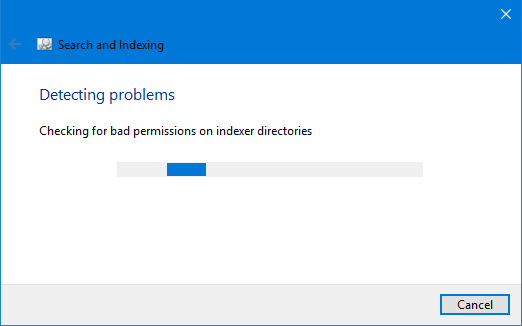
Если это не сработает для вас, возможно, вам придется рассмотреть следующий метод, который может решить проблему.
Исправлено 5. Перезагрузка / изменение службы поиска Windows.
Откройте службы в Windows 10. (откройте окно «Выполнить», нажав Win + R, введите services.msc)
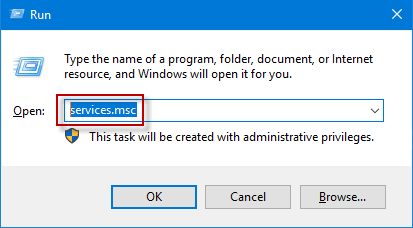
В окне «Службы» прокрутите вниз с помощью мыши, чтобы найти Windows Search на правой панели. Если в столбце «Состояние» отображается «Выполняется», можно щелкнуть его правой кнопкой мыши и выбрать параметр «Перезагрузить» в контекстном меню.
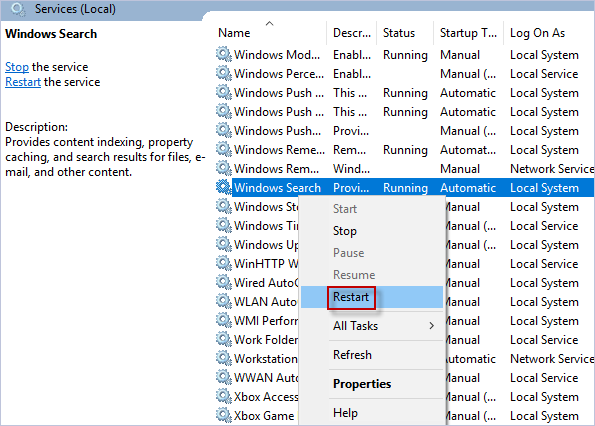
Если в столбце «Состояние» не отображается «Выполняется», вам придется запустить его вручную. Для его запуска сделайте следующее:
Щелкните правой кнопкой мыши Windows Search, а затем в раскрывающемся списке выберите Свойства.
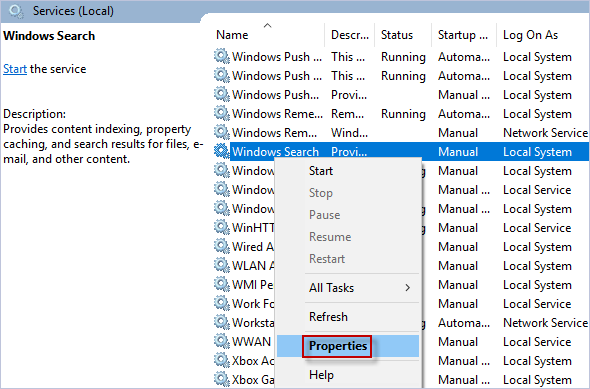
В окне «Свойства поиска Windows» установите для параметра «Тип запуска» значение «Автоматический» или «Автоматический (отложенный запуск)», нажмите кнопку «Пуск», чтобы запустить службу, и нажмите кнопку «ОК», чтобы сохранить изменения.
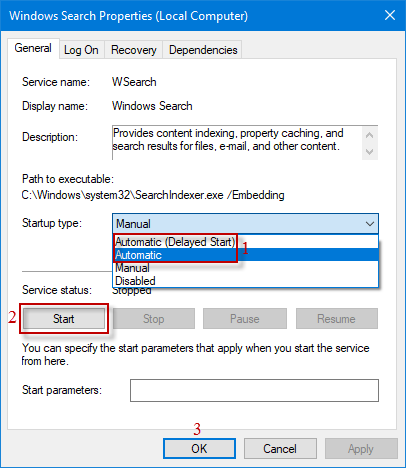
Это должно сработать! Вот как это выглядит в окне «Службы».
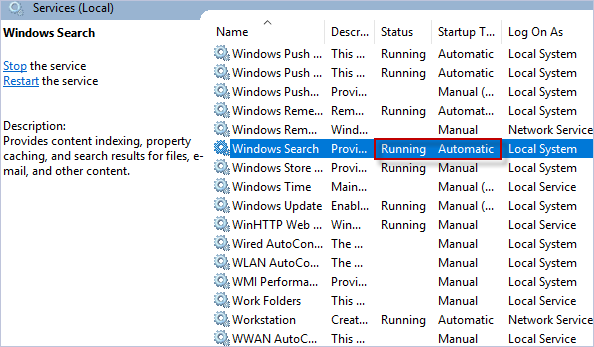
Закройте окно и перезагрузите компьютер. Для начала поиска вы можете использовать функцию поиска на панели задач. Для меня это самый эффективный способ помочь вам.