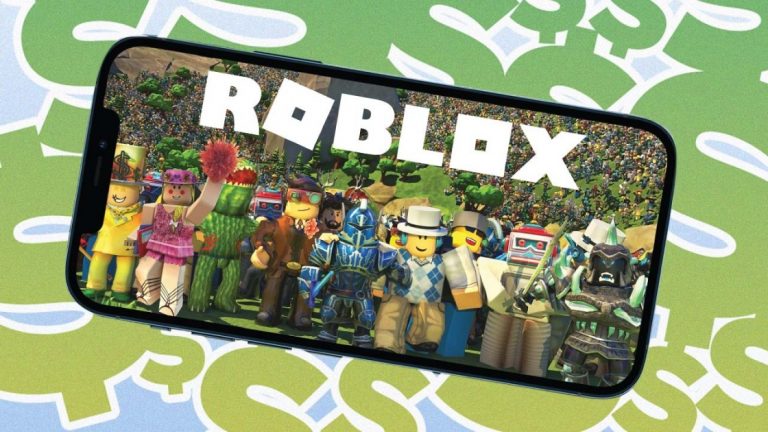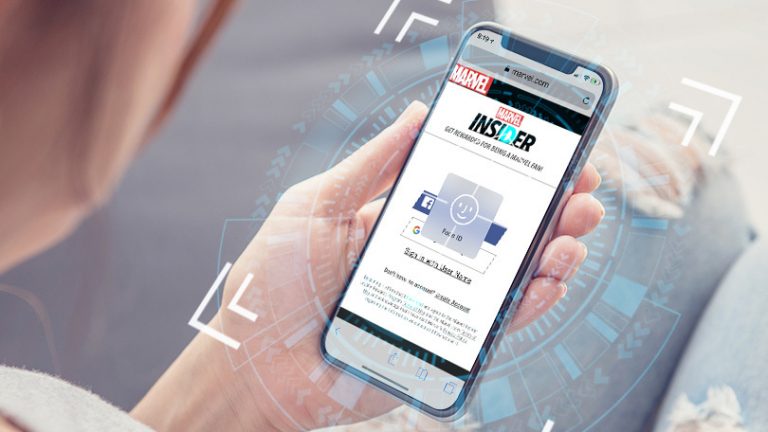Как вставить текст и подписать PDF с помощью Adobe Acrobat Reader
Вы получили PDF-файл, который нужно заполнить, подписать и вернуть отправителю. В некоторых случаях отправитель мог создать электронную форму PDF, в которой вы можете легко добавить текст в соответствующие поля. Однако это не всегда так. Иногда файл представляет собой просто статический PDF-файл без возможности электронного редактирования полей формы. Означает ли это, что вам нужно распечатать его, заполнить, подписать, отсканировать, а затем отправить по электронной почте или факсу обратно отправителю? Нет, есть способ попроще. Вы можете вставить текст и подписать PDF в электронном виде с помощью бесплатного Adobe Acrobat Reader.
Несмотря на то, что Acrobat Reader предназначен для отображения файлов PDF, программа обладает некоторыми возможностями редактирования. Вы можете открыть PDF-файл в Reader и использовать инструмент «Заполнить и подписать», чтобы вставить текст, а затем подписать PDF-файл, набрав, нарисовав свою подпись на устройстве с сенсорным экраном или загрузив свою подпись из графического файла. Давайте посмотрим, как вставить текст и подписать PDF-файл с помощью Adobe Acrobat Reader.
Рекламное объявление
Скачать Adobe Acrobat Reader

Если у вас еще нет Acrobat Reader, загрузите его здесь. Запустите Reader, а затем откройте PDF-файл, который необходимо подписать, или просто дважды щелкните файл, чтобы открыть его прямо в Reader.
Написание и редактирование текста

Введите имя, дату или другой текст, который нужно вставить. После того, как вы напечатали текст, вы можете выделить его и щелкнуть маленькую букву A, чтобы уменьшить размер, или большую букву A, чтобы увеличить размер. Если вас не устраивает текст, щелкните значок корзины, чтобы удалить его и начать заново.
Выйти из текстового режима

Щелкните в любом месте PDF-файла, чтобы выйти из текстового режима. Щелкните в следующей области, где вам нужно добавить текст, и повторите процесс.
Добавить подпись

После того, как вы вставили необходимый текст, вы можете подписать PDF-файл. Щелкните значок «Подписать» на панели инструментов «Заполнить и подписать», а затем щелкните команду «Добавить подпись».
Тип Подпись

Окно для добавления подписи предлагает три варианта. Вы можете ввести свою подпись, и в этом случае Acrobat Reader просто применит рукописный стиль шрифта к вашему имени. Если вы не в восторге от стиля, нажмите меню «Изменить стиль» и выберите другой.
Нарисуйте подпись

Если вы используете устройство с сенсорным экраном, вы можете нарисовать свое имя пальцем или стилусом.
Загрузить подпись

Вы можете загрузить изображение своей подписи, если вы уже отсканировали или сфотографировали ее и сохранили как графический файл.
Применить подпись

Выбери свой вариант. Если вас устраивает ваша подпись, нажмите кнопку Применить, чтобы добавить ее в PDF. По умолчанию ваша подпись автоматически сохраняется, поэтому вы можете повторно использовать ее для будущих PDF-файлов.
Разместить подпись

Вернувшись к PDF-файлу, поместите курсор в то место, где должна располагаться подпись, и щелкните. Вы можете уменьшить или увеличить размер или удалить подпись и повторить попытку.
Добавить сохраненную подпись

Чтобы добавить свою подпись в другое место или следующий PDF-файл, щелкните значок «Подписать» и выберите сохраненную подпись. После добавления текста и подписи PDF сохраните файл. Вы можете захотеть дать ему другое имя, отличное от исходного, чтобы идентифицировать его как подписанную версию.