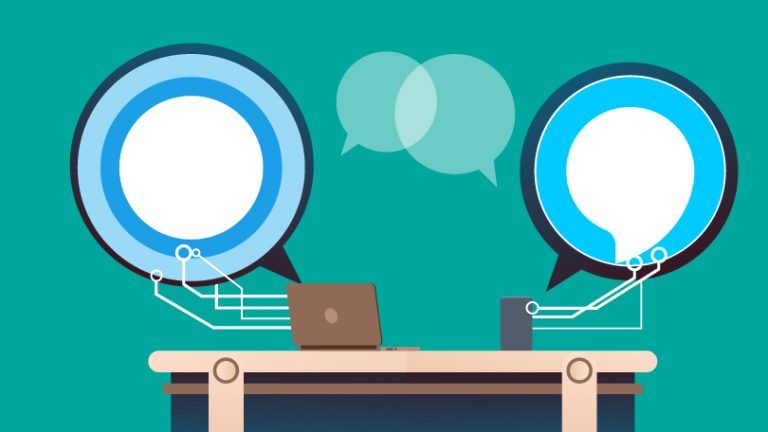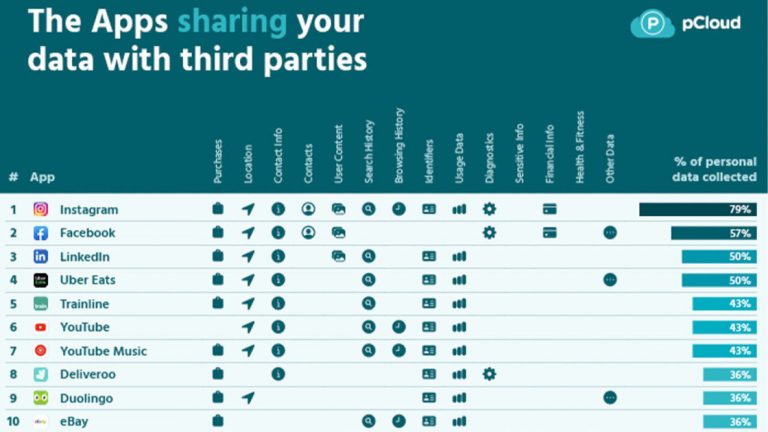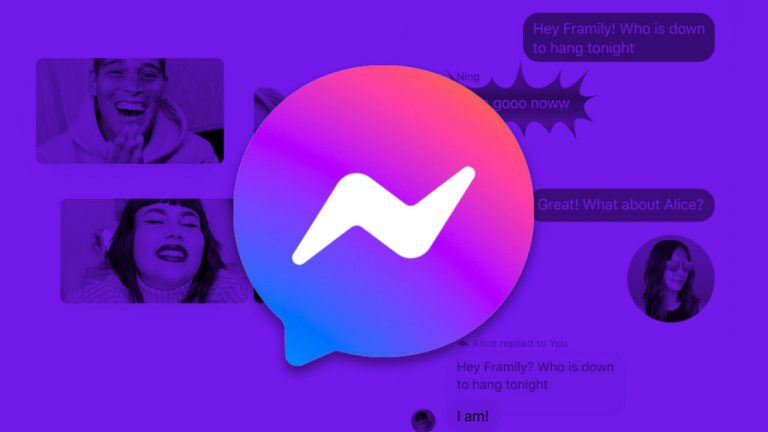Как делать снимки экрана и видеоклипы и делиться ими на Xbox Series X, Series S
Microsoft имеет наконец-то догнали Sony и Nintendo в отношении удобства записи скриншотов или видео теперь, когда контроллеры Xbox Series X и Xbox Series S оснащены кнопкой Share. Он расположен между кнопками «Изменить вид» и «Меню», прямо в центре геймпада. Захватить неподвижное изображение или видеоклип легко, но есть некоторые функции, которые могут быть неочевидными. Мы проведем вас через них.
Как сделать снимок экрана или видео

Чтобы сделать снимок экрана, нажмите кнопку «Поделиться» в любой момент во время игрового сеанса. Вот и все! Довольно просто, да?
Чтобы снять видеоклип, удерживайте кнопку «Поделиться». Это действие автоматически захватит последние 30 секунд игрового процесса. Вы можете изменить его на 60 секунд, нажав кнопку «Гид» и перейдя в меню «Захват и отправка». Подробнее об этом ниже. Но сначала мы покажем вам, как отключить автоматическую загрузку изображений и видео.
Как отключить автоматическую загрузку

По умолчанию Xbox Series X / S автоматически загружает любой сделанный вами снимок в Xbox Live. Если вы не хотите делиться всем (а вы, вероятно, не хотите), вам нужно отключить эту функцию.
Нажмите кнопку «Гид» (светящаяся кнопка Xbox), затем прокрутите вправо до страницы «Захват и отправка».
Выберите Настройки захвата> Автоматически загружать> Не загружать.
Совет. Вы можете выбрать количество пикселей и длину своих видеоклипов в разделе «Захват и обмен», нажав «Разрешение игрового клипа». Вы можете настроить Xbox на запись 30 секунд видео 4K, одной минуты видео 1080p и трех минут видео 720. Вы также можете настроить Xbox на немедленное сохранение снимков на подключенный USB-накопитель (просто убедитесь, что это USB 3.0 и в формате NTFS). Просто выберите место захвата и внешний диск в Capture & Share.
Как поделиться своими снимками

Теперь, когда вы захватили свои медиафайлы, пришло время поделиться ими. Вот как.
Нажмите кнопку «Гид», затем прокрутите вправо до страницы «Захват и отправка» и выберите «Недавние снимки».
Выберите снимок экрана или клип, которым хотите поделиться, чтобы открыть меню «Поделиться».
Загрузите свой снимок в Xbox Live, Twitter или OneDrive. Если это видеоклип, которым вы хотите поделиться, вы также можете обрезать его, выбрав «Обрезать» в меню.
Совет. Если снимка экрана или клипа, которым вы хотите поделиться, нет в меню «Последние снимки», прокрутите вниз до «Все снимки». Выберите В Xbox Live и измените его на В этом Xbox. Выберите снимок, которым хотите поделиться, и нажмите кнопку «Поделиться» (у нее такой же значок, как и у кнопки «Поделиться» на беспроводном геймпаде Xbox). Затем вы можете поделиться своими снимками или иным образом загрузить их, как захотите.