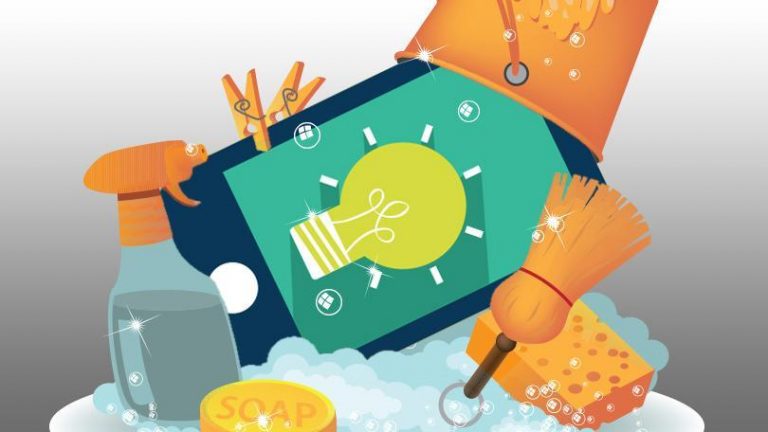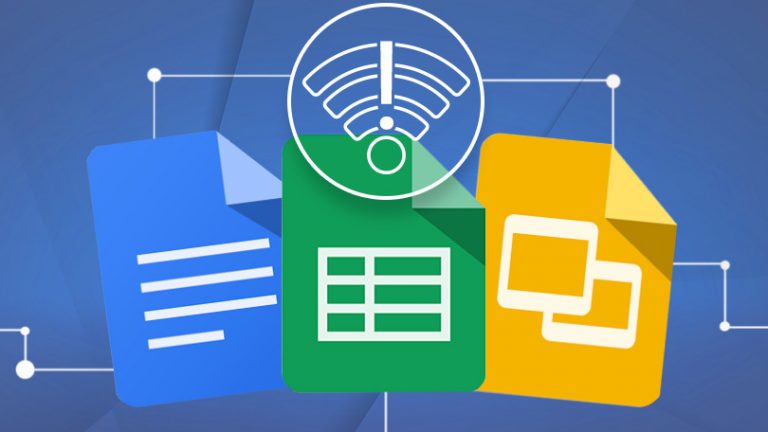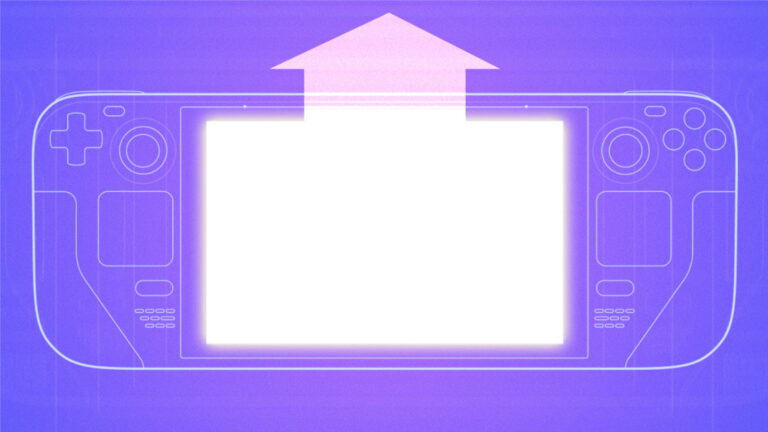Как настроить Nvidia G-Sync для бесперебойной игры на ПК
Какими бы модными ни были новые консоли, ПК по-прежнему остаются на переднем крае игровых технологий. Они обеспечивают большую точность графики и сглаживание движений, чем могут представить PlayStation 5 и Xbox Series X. Однако у этих преимуществ есть и свои недостатки: частота кадров, вероятно, будет выше, чем на обычной консоли.
В особенно требовательных сценах вы можете получить 45 кадров в секунду, в то время как сцены, которые легче рендерить, могут достигать сотен. Такая большая разница может вызвать раздражение, такое как заикание и разрыв экрана, или – если вы включите вертикальную синхронизацию – добавленную задержку ввода.
Переменная частота обновления (VRR) – это недавнее усовершенствование технологии отображения, предназначенное для решения этих проблем. Синхронизируя частоту обновления монитора с видеокартой, монитор может рисовать новый кадр, когда он будет готов, без заиканий, разрывов экрана или задержки. Это сбывшаяся мечта компьютерного геймера.
Версия этой технологии от Nvidia называется G-Sync и доступна на ряде современных игровых мониторов. Некоторые мониторы имеют встроенный процессор G-Sync, разработанный специально для карт Nvidia. Другие мониторы используют открытый стандарт под названием FreeSync, но сертифицированы Nvidia как совместимые с G-Sync с их видеокартами. И некоторые мониторы FreeSync будут работать с G-Sync, даже если они не были официально сертифицированы Nvidia (возможно, с некоторыми жертвами).
В зависимости от вашего монитора вам, возможно, придется настроить несколько вещей, чтобы это программное обеспечение работало в идеальной форме. Вот как максимально эффективно использовать монитор G-Sync или FreeSync. Хотя в этом руководстве мы в основном сосредоточимся на видеокартах Nvidia, многие советы будут применимы и к пользователям AMD, если вы найдете эквивалентную настройку в драйверах AMD.
Проверьте технические характеристики вашего монитора

Прежде чем вы начнете копаться в настройках, рекомендуется ознакомиться с возможностями вашего монитора, потому что не все дисплеи одинаковы, когда дело доходит до G-Sync и FreeSync. Мониторы со встроенным чипом G-Sync, такие как Asus ROG Swift PG259QN, могут использовать G-Sync для всего диапазона частот обновления, в то время как мониторы FreeSync, совместимые с G-Sync, могут быть более ограниченными.

Например, некоторые мониторы могут синхронизировать частоту обновления только между 48 Гц и 144 Гц, поэтому, если ваша игра упадет до 30 кадров в секунду, вы можете получить ухудшение работы. Проверьте страницу продукта вашего монитора на веб-сайте производителя и найдите его в База данных Nvidia для дополнительной информации.
Кроме того, ваш дисплей может поддерживать эти технологии только на определенных входах. В большинстве случаев лучше всего выбрать DisplayPort, который, вероятно, будет поддерживать более широкий диапазон обновления, чем HDMI. Ознакомьтесь со страницей технических характеристик вашего монитора и руководством для получения дополнительной информации о его возможностях. У вашего монитора могут быть и другие ограничения, например, возможность использовать переменную частоту обновления только при выключенном HDR. Само собой разумеется, что ваша видеокарта также должна поддерживать переменную частоту обновления; некоторые старые карты могут не работать.
Наконец, если ваш монитор FreeSync не засчитывает себя как сертифицированный G-Sync, не теряйте надежды – он все равно может работать. Некоторые мониторы просто еще не были сертифицированы Nvidia, в то время как другие могут работать, но не совсем соответствуют стандартам Nvidia. Компания незаметно снизила требования, поэтому, даже если вы не видите этого значка, продолжайте читать, чтобы узнать о лучших настройках для тестирования.
Включите G-Sync (и убедитесь, что он работает)

После того, как вы подключили видеокарту своего компьютера к идеальному порту монитора, пора запустить G-Sync. Во-первых, вам нужно вызвать экранное меню вашего монитора – обычно с помощью кнопок сбоку или сзади самого дисплея – и убедиться, что включены настройки G-Sync, FreeSync или Adaptive Sync. Он будет находиться в другом месте в зависимости от вашей модели, но его не составит труда найти.
Затем убедитесь, что у вас установлены последние версии драйверов Nvidia, затем щелкните правой кнопкой мыши значок Nvidia на панели задач, чтобы открыть панель управления Nvidia. Сначала перейдите на страницу «Изменить разрешение» на левой боковой панели и установите максимальную частоту обновления. Многие люди не понимают, что вам нужно включить высокую частоту обновления на своем ПК, прежде чем вы действительно сможете воспользоваться этим преимуществом – вы не хотите тратить все эти деньги на монитор 144 Гц только для того, чтобы ограничить себя 60 Гц, потому что вы забыли его включить. на.
Щелкните параметр «Настроить G-Sync» на боковой панели. Если вы используете официальный монитор G-Sync, он должен быть включен по умолчанию, но если вы этого не сделаете, вам, возможно, придется включить его самостоятельно. Установите флажок Включить G-Sync, выберите, следует ли включить полноэкранный или полноэкранный и оконный режим, и выберите свой дисплей из списка (если у вас несколько мониторов).
Наконец, отметьте Enable Settings для выбранной модели дисплея в нижней части окна. Этот флажок существует не для всех мониторов, но его легко пропустить, даже если он присутствует. Нажмите кнопку «Применить», и G-Sync должен быть включен и готов к работе.
Если вы хотите убедиться, что он работает правильно, вы можете скачать Nvidia’s Демонстрация маятника и поиграйте с его настройками. Попробуйте переключиться между «No Vsync» и «G-Sync» вверху – вы увидите, что разрыв экрана исчезнет при включении G-Sync. (Если установка флажка G-Sync не работает, возможно, вы пропустили описанный выше шаг или ваш монитор может быть несовместим с G-Sync.) Попробуйте включить ползунки FPS и поиграйте с ними, чтобы увидеть, как вы монитор реагирует на различные части диапазона обновления.
Лучшие настройки для G-Sync
 Call of Duty: Warzone
Call of Duty: Warzone
Даже после включения G-Sync вам может потребоваться настроить еще несколько параметров, чтобы получить оптимальные впечатления. Откройте настройки игры и убедитесь, что для нее установлена максимальная частота обновления. Даже если вы установили свои драйверы Nvidia на 144 Гц, некоторые игры могут по-прежнему использовать по умолчанию 60 Гц в своих собственных настройках дисплея, поэтому вы захотите увеличить это.
Вы также получите наилучшие результаты, используя эксклюзивный полноэкранный режим в своих играх, так что используйте его, если можете. И, наконец, если вы обнаружите, что частота кадров вашей игры слишком сильно падает – выходит за пределы диапазона, совместимого с G-Sync – вы можете снизить настройки графики, чтобы повысить частоту кадров в сложных сценах.
Кроме того, обратите внимание на верхний предел диапазона обновления вашего монитора. Если вы получаете 200 кадров в секунду в игре, но ваш монитор только 144 Гц, G-Sync не будет активен – и игра по умолчанию будет использовать любое поведение Vsync, которое вы выбрали в настройках игры. Это означает, что вы сразу же вернетесь к заиканиям и разрывам экрана (при выключенной Vsync) или увеличению задержки ввода (при включенной Vsync) во время простых для рендеринга сцен.
 Overwatch
Overwatch
Чтобы решить эту проблему, вы можете установить ограничитель частоты кадров для каждой из ваших игр, чтобы они не превышали максимальную частоту обновления вашего монитора. Nvidia говорит мне, что лучше всего держать это значение на несколько процентов ниже максимума, поэтому, если у вас монитор 144 Гц, установите лимитер на 141 или ниже. В идеале вы бы сделали это в игре; Call of Duty: Warzone и Overwatch и, например, имеют ограничители частоты кадров в настройках видео, в то время как Counter-Strike: Global Offensive требует наличия консольная команда чтобы включить ту же функцию. Поиграйте в Google, чтобы узнать, что поддерживает ваша игра.
Если в вашей игре нет ограничителя частоты кадров, вы можете добавить его в Панели управления Nvidia. Нажмите «Управление настройками 3D», выберите вкладку «Настройки программы», выберите игру из раскрывающегося списка и установите в списке параметр «Максимальная частота кадров».
Nvidia утверждает, что это должно обеспечить оптимальные результаты; без дополнительной задержки, без заиканий и разрывов. Однако некоторые геймеры, в том числе и я, заметили разрыв даже при этих настройках, особенно в нижней части экрана. Если это произойдет с вами, вы захотите включить Vsync вместе с G-Sync и ограничителем частоты кадров.
Вы можете сделать это, либо включив Vsync в игре, либо включив его на панели управления Nvidia для этой конкретной игры (от игры к игре зависит, какая из них лучше, поэтому попробуйте оба варианта, если у вас возникнут проблемы). Наличие G-Sync, Vsync и ограничителя частоты кадров, работающих в тандеме, должно устранить все разрывы, не создавая задержки ввода, которую вы обычно наблюдаете при использовании Vsync.

Наконец, для минимальной задержки вы также можете включить Nvidia Reflex Mode (если он доступен в настройках вашей игры) или Low Latency Mode (в настройках программы панели управления Nvidia для вашей игры). Это обеспечит минимально возможную задержку, хотя учтите, что последний параметр не работает в DirectX 12 или же вулкан игры, поэтому это не всегда вариант.
Мы могли бы написать книги о том, как работает эта увлекательная технология, но, надеюсь, эти несколько настроек приведут вас туда, где вам нужно. Как всегда, все может варьироваться от монитора к монитору и от игры к игре, поэтому, если у вас возникнут проблемы, вам может потребоваться изменить настройки. Тем не менее, они должны соответствовать большинству идеальных сценариев, чтобы обеспечить плавную игру без единой слезы.