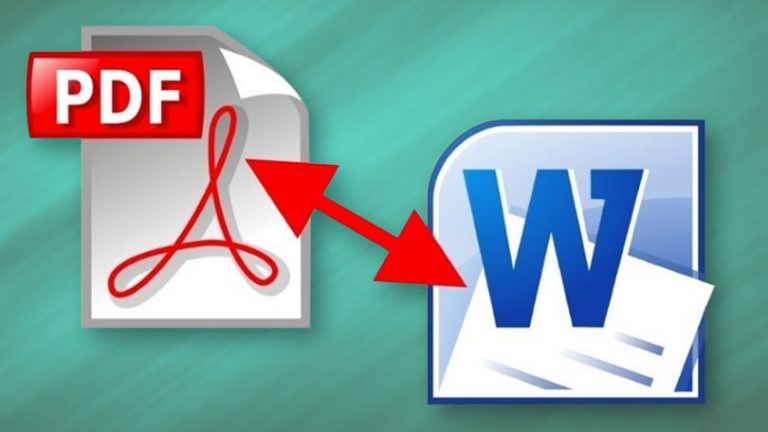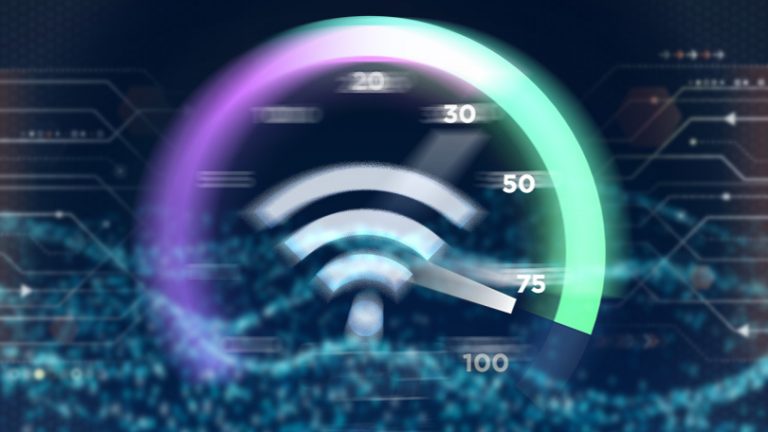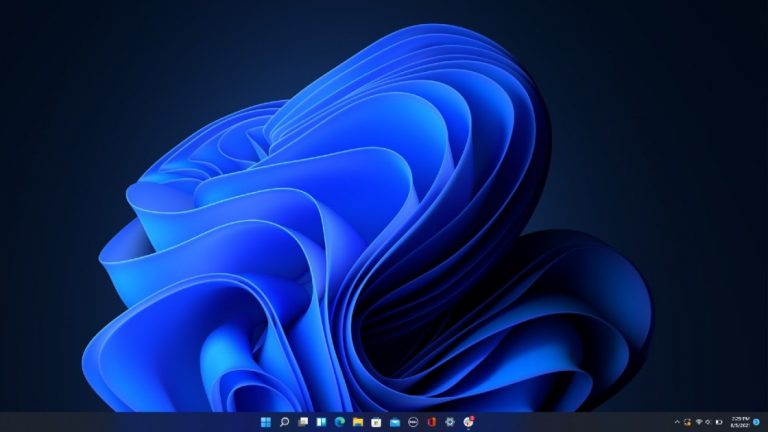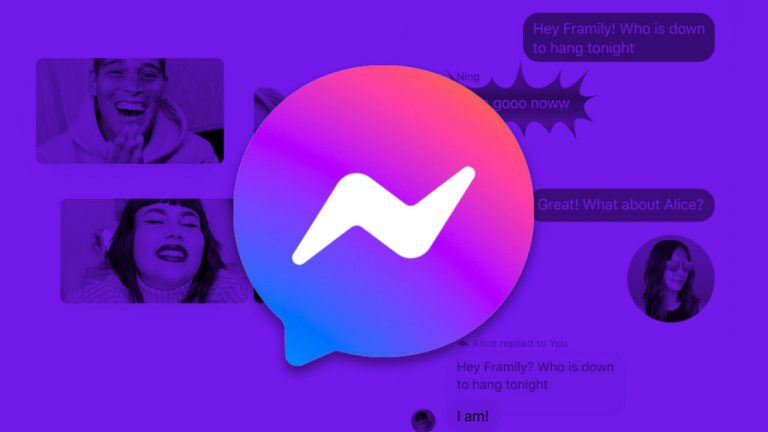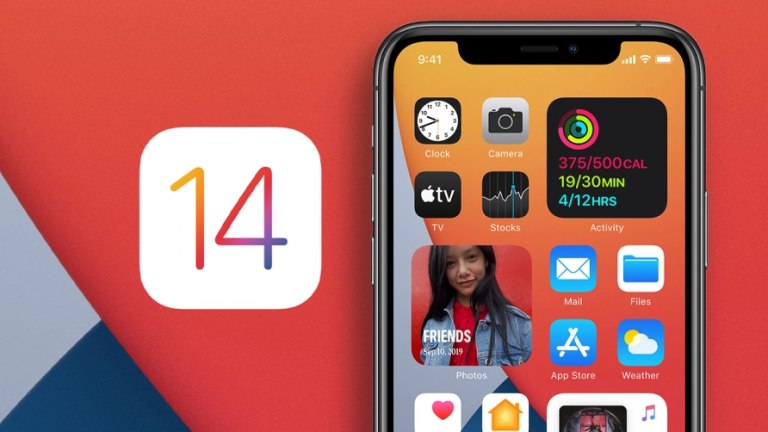Как заставить HDR работать на PlayStation 5
В то время как производители телевизоров любят наклеивать баннер 4K на всю свою рекламу, HDR (High Dynamic Range), возможно, является более захватывающим достижением в качестве изображения, создавая детализированные тени, резкие блики и яркие цвета. Как и PlayStation 4 Pro, новейшая PlayStation 5 от Sony поддерживает игры в HDR для получения действительно всплывающего изображения, если вы правильно настроили его.
К сожалению, HDR может быть привередливым. Иногда кажется, что он работает нормально, но вы сталкиваетесь с проблемами звука, когда он включен, или видите цифровой «снег» на картинке. В других случаях ваша PS5 может вернуться к стандартному изображению даже при подключении к HDR-телевизору. Вот несколько вещей, которые вы можете попробовать, чтобы все работало правильно.
Проверьте свои связи

PlayStation 5 попытается включить HDR автоматически, если обнаружит, что ваш телевизор его поддерживает. Однако это зависит в первую очередь от того, что все правильно подключено.
Сначала используйте кабель HDMI, входящий в комплект поставки консоли. Более старых, «стандартных» кабелей HDMI может быть достаточно для просмотра фильмов SDR с разрешением 1080p, но когда вы увеличиваете количество игр до 4K HDR с более высокой частотой кадров, вам потребуется большая пропускная способность. Если вы когда-нибудь потеряете кабель PS5 (или вам понадобится дополнительный), убедитесь, что вы покупаете один с пометкой «Сверхвысокая скорость» или «48 Гбит / с» – в настоящее время я использую недорогие кабели от Кабельные вопросы с хорошими результатами.
Кроме того, убедитесь, что ваша PS5 подключена к правильным портам на телевизоре, ресивере и / или звуковой панели. Если вы подключаете его непосредственно к телевизору, проверьте руководство к телевизору, чтобы убедиться, что вы подключены к порту, который может обрабатывать 4K HDR с частотой 60 Гц (некоторые телевизоры допускают это только на одном или двух портах). Любой порт с пометкой «HDMI 2.1» будет предлагать некоторые дополнительные игровые функции, поэтому вы захотите использовать эту опцию.
Если вы используете ресивер или звуковую панель, убедитесь, что они способны передавать сигнал 4K, HDR, 120 Гц. Если это не так, вам может потребоваться подключить PS5 напрямую к телевизору и передать звук с телевизора на ресивер или звуковую панель с помощью HDMI ARC или оптического кабеля.
Настройте параметры телевизора

Затем вам нужно дважды проверить настройки изображения вашего телевизора, поскольку они могут быть не готовы к возможностям PS5 из коробки. В частности, многие телевизоры HDR имеют настройку под названием «HDMI Deep Color», «HDMI Enhanced» или что-то подобное, которые вам может потребоваться включить для правильной работы HDR.
Вы часто найдете это в настройках входа вашего телевизора, но посмотрите руководство к вашему телевизору, чтобы узнать, где именно он находится на вашей модели. (Также проверьте свой приемник – моему приемнику Pioneer требовалась странная скрытая комбинация нажатий кнопок, чтобы включить эту функцию.)
У других телевизоров могут быть другие настройки, которые необходимо изменить – например, некоторые владельцы телевизоров TCL обнаружили, что им необходимо установите вход PS4 Pro в режим HDMI 2.0 чтобы все работало правильно, и у PS5 могут быть похожие особенности на некоторых моделях телевизоров.
Я бы также порекомендовал – хотя это совершенно необязательно – перевести телевизор в режим «Кино», «Кино» или «Откалиброванное изображение» для достижения наилучших результатов. Возможно, вам придется сделать это после запуска игры HDR, так как некоторые телевизоры используют разные предустановки для режимов SDR и HDR.
Стандартные и яркие режимы, которые поставляются с большинством телевизоров, не используют точные цвета, и, следовательно, не будут выглядеть реалистично в ваших играх. Режим «Кино» может выглядеть не таким впечатляющим в сравнении, но на самом деле это наиболее точная настройка из коробки. Просто дайте себе время привыкнуть к тому, как это выглядит.
Вероятно, вы даже не захотите изменять настройки в режиме «Кино», поскольку настройки контрастности и подсветки по умолчанию обычно оптимально подходят для HDR в этом режиме. Обязательно включите такие вещи, как Local Dimming для глубокого черного цвета и Game Mode, чтобы уменьшить задержку ввода. Вы также хотите включить режим HGIG, если он есть на вашем телевизоре, чтобы получить наилучшее изображение HDR.
Отрегулируйте настройки PlayStation 5

Если все вышеперечисленное настроено правильно, ваш PS5 должен выводить HDR, и ваш телевизор сообщит вам об этом, показывая логотип HDR в углу при запуске (или когда вы нажмете кнопку «Информация» на пульте дистанционного управления). Однако, если у вас возникнут проблемы, вы можете изменить несколько настроек на PS5.
Перейдите в «Настройки»> «Экран и видео» на вашей PS5 и посмотрите параметры на вкладке «Вывод видео». Если установить значение «Автоматически», большинство из них должно работать, но если нет, попробуйте снизить настройки разрешения или скорости передачи видео 4K на ступеньку ниже. Если это решит проблему, ваш телевизор, ресивер или кабель могут не поддерживать полосу пропускания, требуемую PS5 для этих настроек.
(Примечание: если изменение этих настроек приводит к появлению черного экрана, выключите PS5 и загрузите его в безопасном режиме, удерживая кнопку питания нажатой в течение двух звуковых сигналов. Затем вы можете сбросить разрешение, чтобы вернуть изображение.)
Если вы хотите проверить, правильно ли PS5 выводит HDR, на многих пультах дистанционного управления есть кнопка «Информация», которая выводит на экран панель в верхней части экрана, показывающую текущее разрешение, частоту кадров и то, получаете ли вы сигнал SDR или HDR . Это может варьироваться от телевизора к телевизору (мой телевизор Vizio не показывает частоту кадров, но мой Samsung показывает), хотя у большинства должно быть что-то в этой области.
Запустите калибровку HDR на PS5

Наконец, ваш PS5 нужно будет откалибровать для HDR. Это важно, потому что не каждый телевизор может воспроизводить эти яркие блики и глубокий черный цвет с одинаковой интенсивностью, поэтому вашей PS5 необходимо знать, на что способен ваш телевизор – насколько ярким он может стать и насколько темным – чтобы воспроизводить самое красивое изображение.
PS5, скорее всего, запустит этот инструмент при первой настройке, но если вы изменили какие-либо из вышеперечисленных параметров, вероятно, неплохо запустить его снова и откалибровать в соответствии с текущими настройками вашего телевизора. Перейдите в «Настройки»> «Экран и видео» и выберите «Настроить HDR». Следуйте инструкциям на экране – прокручивайте уровни, пока изображение не исчезнет, затем верните его на одну ступеньку назад – вы хотите, чтобы оно было как можно менее заметным для достижения идеальных результатов.
Теоретически этот параметр должен применяться ко всей системе, но в некоторые игры для PS4 Pro были встроены собственные инструменты калибровки. Так что, если в вашей игре есть собственный мастер калибровки, обязательно запустите его и внимательно следуйте инструкциям, особенно если вы когда-либо меняли настройки телевизора.