Как восстановить удаленные файлы в Windows 10 бесплатно
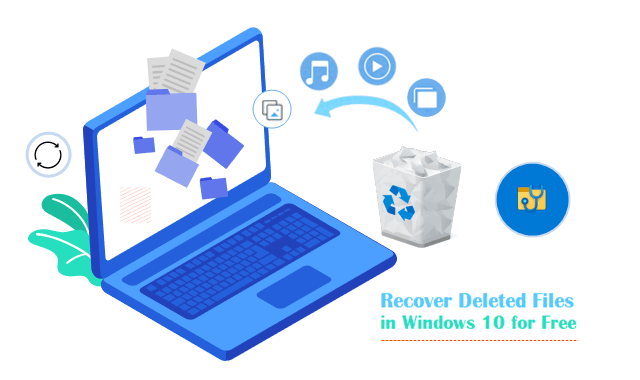
Если вы очистили жесткий диск, случайно удалили важный файл или удалили содержимое файла, вы знаете, что это очень неприятно. К счастью, удаление файлов может быть не концом света. Фактически, удаленные файлы не предназначены для значительного исчезновения, потому что они все еще невидимо скрыты в секторах жесткого диска с полными каталогами и могут быть легко восстановлены. Мы покажем вам два простых способа бесплатно восстановить удаленные файлы в Windows 10.
1. Восстановить недавно удаленные файлы из корзины.
Если вы не уверены, был ли файл удален безвозвратно, то корзина должна быть первым местом, куда вы должны обратиться для восстановления удаленных файлов. Надеюсь, вы просто потеряли файл, тогда вы сможете найти его снова.
Действия по восстановлению удаленных файлов из корзины в исходное место на вашем компьютере:
Шаг 1. Дважды щелкните значок корзины на рабочем столе, чтобы открыть ее.
Шаг 2: Найдите и выберите любые файлы или папки, которые нужно восстановить.
- Чтобы выбрать несколько файлов или папок, удерживайте клавишу Ctrl при выборе.
- Чтобы выбрать серию элементов, используйте вместо этого клавишу Shift.
Шаг 3: Щелкните правой кнопкой мыши по выбору и выберите «Восстановить».
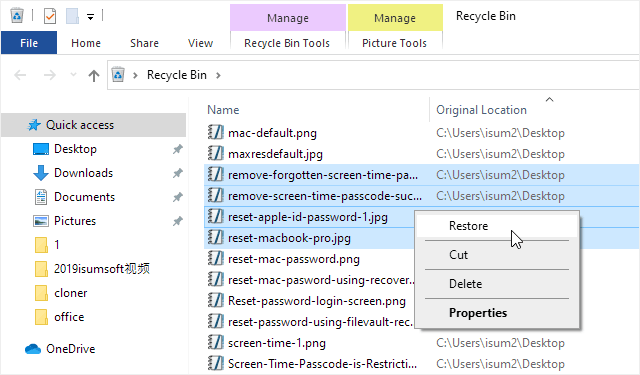
Шаг 4: Подождите, пока корзина восстановит удаленные файлы.
Восстановление удаленных файлов из корзины в Windows занимает всего несколько минут, но затраченное время зависит в основном от количества восстанавливаемых файлов и их размера вместе, но скорость компьютера также играет важную роль.
Если вы нажали клавиши Shift + Delete для безвозвратного удаления файлов по ошибке, или даже если корзина опустошена, как восстановить окончательно удаленные файлы? К счастью, чтобы помочь вам выйти из этой ситуации, Microsoft недавно выпустила новый инструмент под названием Windows File Recovery. Инструмент поддерживает несколько типов файлов и может помочь восстановить фотографии, аудио, документы, видео и т. Д.
2. Восстановите удаленные файлы с помощью приложения командной строки.
Microsoft Windows File Recovery – официальный инструмент для восстановления удаленных файлов с жестких дисков, SD-карт, USB-накопителей и других носителей. Вот как использовать приложение командной строки Windows File Recovery, чтобы попытаться восстановить удаленные файлы в Windows 10.
Шаг 1. Если вы еще этого не сделали, вам нужно будет загрузить и установить Восстановление файлов Windows приложение командной строки из Microsoft Store.
Для этого инструмента требуется, чтобы вы установили Windows 10 May 2020 Update или более новую версию Windows 10. Он не работает в более старых версиях Windows.
Шаг 2: Чтобы запустить его, введите «Восстановление файлов Windows» в поле поиска. Нажмите на появившуюся программу.
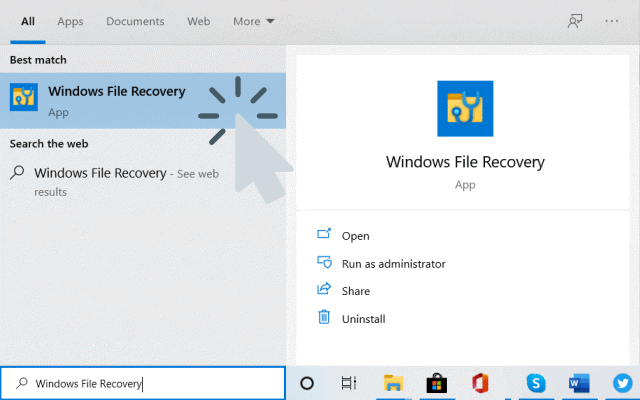
Шаг 3: Если UAC предложит, нажмите Да, чтобы разрешить запуск от имени администратора.
Шаг 4. Используйте команду winfr в следующем формате, чтобы попытаться восстановить удаленные файлы.
исходный диск winfr: целевой диск: [/switches]
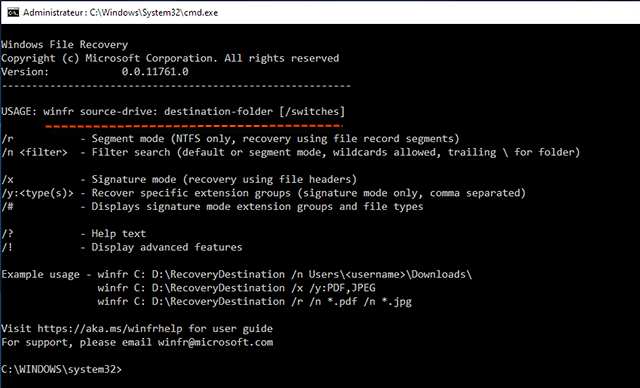
Исходный и целевой диски должны быть разными. При восстановлении с диска операционной системы (часто C 🙂 используйте переключатели / n
Примеры использования Windows File Recovery
Есть три режима, которые вы можете использовать для восстановления файлов: по умолчанию, сегмент и подпись.
- По умолчанию: найти файл, недавно удаленный по ошибке, в хранилище с файловым форматом NTFS, невозможно указать точное имя известного файла.
- Сегмент: найдите файлы, которые были удалены в течение длительного периода времени или даже после форматирования диска.
- Подпись: этот режим идеально подходит для внешних носителей, например жесткого диска USB.
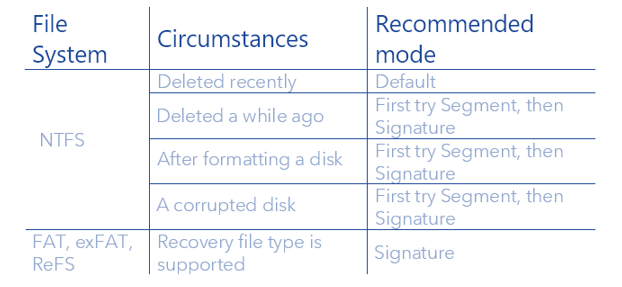 Примеры режима по умолчанию
Примеры режима по умолчанию
Чтобы использовать режим по умолчанию, вы используете / n, за которым следует путь поиска:
- Чтобы найти файл с именем document.docx, вы должны использовать / n document.docx. Вы также можете указать полный путь к файлу, например / n Users Tom Documents document.docx
- Для поиска всех файлов, которые были в папке Documents, если ваше имя пользователя – Tom, вы должны использовать / n Users Tom Documents.
- Для поиска с использованием подстановочного знака используйте *. Например, / n Users Tom Documents * .docx найдет все файлы DOCX, которые были в папке Documents.
Давайте теперь соберем все это вместе. Чтобы найти все файлы DOCX на диске C: и скопировать их на диск D :, выполните следующую команду:
WinFR C: D: / n * .docx
Вам нужно будет ввести «y», чтобы продолжить.
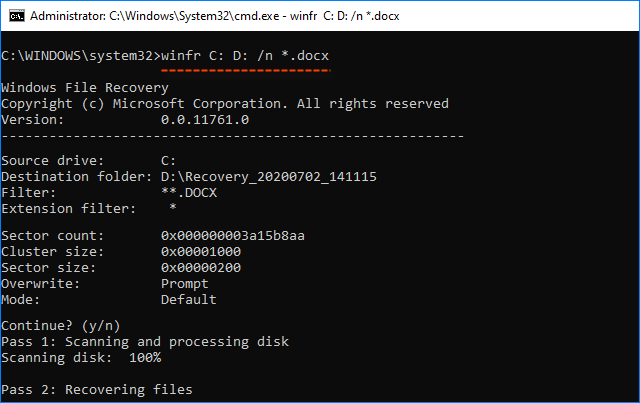
Вы найдете восстановленные файлы в каталоге с именем «Recovery_[date and time]»На целевом диске, который вы указали в командной строке.
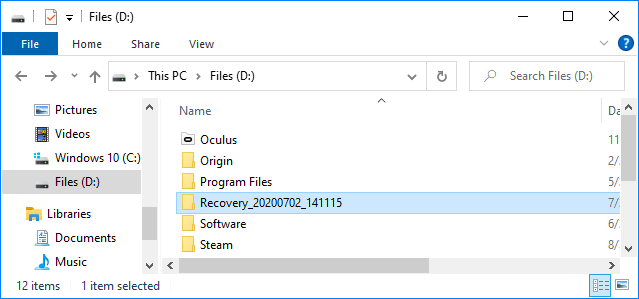 Примеры режима сегмента (/ r)
Примеры режима сегмента (/ r)
Чтобы использовать режим сегментов, который исследует сегменты записи файла, вы используете / r в дополнение к / n. Итак, если поиск в режиме по умолчанию не находит то, что вы ищете, добавьте / r и повторите попытку.
Например, чтобы восстановить все удаленные файлы MP3 с диска C: и сохранить их на диске D:, запустите:
winfr C: D: / r / n * .mp3
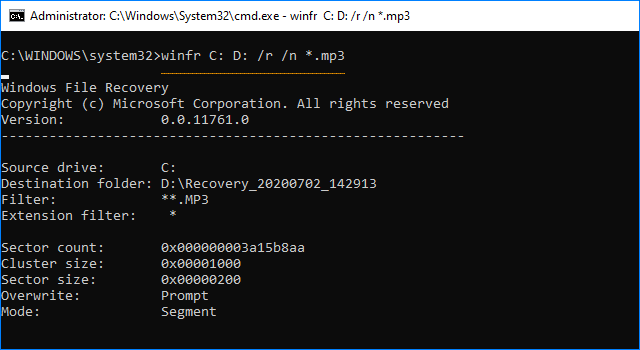
Восстановите любой файл со строкой «invoice» в имени файла с помощью подстановочных знаков.
winfr C: E: / r / n * счет-фактура *
Примеры режима подписи (/ x)
Режим подписи работает немного иначе. Он проверяет типы файлов, поэтому может найти только удаленные файлы определенных типов. Чтобы использовать режим подписи, используйте / x, чтобы указать режим подписи, и / y:, чтобы перечислить группы типов файлов, которые вы хотите найти.
Вот список поддерживаемых типов файлов и групп, в которые они отсортированы, взятый из документации Microsoft:
- ASF: wma, wmv, asf
- JPEG: jpg, jpeg, jpe, jif, jfif, jfi
- MP3: mp3
- MPEG: mpeg, mp4, mpg, m4a, m4v, m4b, m4r, mov, 3gp, qt.
- PDF: pdf
- PNG: png
- ZIP: zip, docx, xlsx, pptx, odt, ods, odp, odg, odi, odf, odc, odm, ott, otg, otp, ots, otc, oti, otf, oth.
Если вы хотите найти на диске E: изображения в формате JPEG и сохранить их на диске D :. Вы запустите следующую команду:
winfr E: D: / x / y: JPEG
Вы можете указать несколько групп файлов, разделив их пробелом. Итак, если вы хотите найти файлы JPEG, PDF и документы Word, вы должны запустить
winfr E: D: / x / y: JPEG, PDF, ZIP
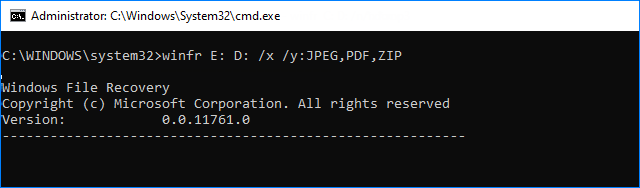
Итог: использование инструментов восстановления данных – эффективный шаг, который поможет вам сэкономить время и силы. Чтобы максимально увеличить вероятность восстановления удаленных файлов с устройства, вы можете загрузить приведенную ниже программу восстановления файлов и использовать одну из них для поиска и восстановления удаленных файлов.
- Recuva
- Восстановление диска
- Disk Drill
