Как подключить контроллер Nintendo Switch Pro к ПК
Контроллер Nintendo Switch Pro – один из самых дорогих «базовых» контроллеров в текущем поколении консолей, но он также прочен, приятен на ощупь, имеет отличную панель управления и впечатляющие датчики движения и системы вибрации. Вдобавок ко всему, он использует Bluetooth, поэтому вам не нужен адаптер, чтобы использовать его с вашим ПК.
Контроллер Pro выглядит в Windows как контроллер DirectInput, а не как контроллер XInput, например геймпады Xbox 360 и Xbox One, поэтому заставить его работать с играми на вашем ПК может быть довольно сложно. К счастью, Steam добавил полную поддержку Switch Pro Controller, так что это, вероятно, не так сложно, как вы думаете (по крайней мере, для использования его со Steam).
Подключение контроллера
Вы не можете использовать Pro Controller с компьютером, пока не подключите его к компьютеру. У вас есть два варианта: проводной и беспроводной. Проводной – это самый простой способ, а вот беспроводной – значит, беспроводной.
Проводное соединение
Подключите кабель контроллера Switch Pro (или любой кабель для передачи данных USB-A-USB-C или кабель для передачи данных USB-C-USB-C, если на вашем ПК есть порт USB-C) к контроллеру и компьютеру. Вот и все. Контроллер будет обнаружен Windows 10 как «Контроллер Pro». Вы можете перейти к настройке Steam.
 USB
USB
Беспроводное соединение
Для этого вам понадобится адаптер Bluetooth или встроенный Bluetooth, но это тоже несложно. Когда Pro Controller заряжен, нажмите и удерживайте кнопку синхронизации в верхней части геймпада в течение нескольких секунд, пока световые индикаторы не начнут мигать.
 Bluetooth
Bluetooth
Откройте панель задач и щелкните правой кнопкой мыши значок Bluetooth. Нажмите «Добавить устройство Bluetooth», затем нажмите «Добавить Bluetooth или другое устройство». Затем вам нужно будет нажать «Bluetooth», потому что Windows 10 должна быть уверена, что вы хотите использовать Bluetooth. Контроллер Pro должен появиться в списке доступных устройств (в противном случае убедитесь, что световые индикаторы все еще мигают взад и вперед). Щелкните по нему и соедините контроллер. Теперь вы можете перейти к настройке Steam.
Настройка Steam
Если Steam не открывается автоматически в режиме Big Picture при подключении Pro Controller, откройте Steam и перейдите в меню настроек. Щелкните Общие параметры контроллера, чтобы открыть полноэкранное окно режима Big Picture. Нажмите «Поддержка конфигурации Switch Pro».
 Общая картина Steam
Общая картина Steam
Если подключен Pro Controller, курсор мыши должен исчезнуть, и вы сможете перемещаться по Большой картинке с помощью геймпада. Вы можете переключить «Использовать раскладку кнопок Nintendo» в зависимости от того, хотите ли вы, чтобы кнопки A / B / X / Y отображались так, как они находятся на Pro Controller (по часовой стрелке X, A, B, Y сверху), или должны быть отображается как контроллер Xbox One (по часовой стрелке Y, B, A, X сверху).
При настройке через Steam Pro Controller должен работать как геймпад Xbox One с любой игрой Steam. Вы можете включать и выключать вибрацию, щелкая контроллер в разделе «Обнаруженные контроллеры» на том же экране настройки, что и раньше. Если аналоговые джойстики кажутся выключенными, вы можете вручную откалибровать их, нажав «Калибровать», и вы можете установить, как долго контроллер остается подключенным перед отключением, чтобы он перешел в спящий режим.
Чтобы убедиться, что все работает должным образом между Pro Controller и игрой на вашем ПК, вам следует использовать режим Big Picture Steam, удобную для дивана систему меню с откидным верхом, которая хорошо работает с геймпадом. Если Steam не спрашивает вас, хотите ли вы переключиться в режим Big Picture при включении контроллера, вы можете активировать его вручную, щелкнув прямоугольник рядом с вашим именем пользователя в правом верхнем углу окна Steam.
 Общая картина Steam
Общая картина Steam
Использование режима Big Picture гарантирует, что поддержка контроллера Steam, а также параметры переназначения и конфигурации во время игры отображаются должным образом, что вряд ли произойдет, если вы откроете игру с рабочего стола. Это случилось, когда мы играли в No Man’s Sky; контроллер работал с игрой через Big Picture, но отображение было странным при запуске через рабочий стол.
Когда игра работает в режиме Big Picture, при вводе параметров контроллера должен появиться оверлей Steam Switch Pro Controller, позволяющий проверять сопоставления контроллеров в различных ситуациях и исправлять их при необходимости. Вы можете вручную сопоставить каждый вход на Pro Controller с любым нажатием клавиши или с геймпада, но конфигурация по умолчанию должна работать для большинства игр. Это полезно, если какие-либо элементы управления кажутся немного не соответствующими настройкам по умолчанию; запуск в No Man’s Sky по щелчку правой ручки был привередливым без ручных исправлений.
Аппаратная альтернатива: беспроводной USB-адаптер 8BitDo
Поддержка Steam Pro Controller приветствуется и должна удовлетворить большинство игровых потребностей, но вам не повезло, если вы хотите играть в игры, отличные от Steam, с контроллером из-за того, как Windows его обнаруживает. Вы можете исправить это одним из двух способов: с помощью аппаратного адаптера Bluetooth, специально разработанного для нескольких типов геймпадов, или с помощью программной оболочки XInput.
 Беспроводной USB-адаптер 8BitDo
Беспроводной USB-адаптер 8BitDo
В Беспроводной USB-адаптер 8BitDo– это адаптер Bluetooth за 20 долларов, который позволяет легко подключить к компьютеру Switch Pro Controller, Switch Joy-Cons или даже Wii U Pro Controller. Он сам обрабатывает все детали XInput, поэтому, подключив к нему Switch Pro Controller с помощью физической кнопки синхронизации, а не через меню Bluetooth вашего ПК, он будет работать как геймпад Xbox 360, с которым может легко работать большинство компьютерных игр.
Программная альтернатива: DirectInput-to-XInput Wrapper
Это самый мощный и сложный вариант. Вместо того, чтобы полагаться на Steam или USB-адаптер для выполнения этой работы, вы используете программную оболочку для перевода входных данных Pro Controller в формат, с которым Windows 10 может лучше работать.
 x360ce
x360ce
X360ce – это программа с открытым исходным кодом, которая позволяет вам контролировать, как Windows видит ваш контроллер, не относящийся к XInput. Это очень надежная оболочка, которая имитирует геймпад Xbox 360, сопоставляя почти любой другой вход с входами геймпада.
В настоящее время проект не существует; x360ce последний раз обновлялся в 2015 году. Тем не менее, они должны выполнить свою работу, если вы готовы установить их и немного поработать с ними, пока Switch Pro Controller не заработает так, как вы хотите. Возможно больше, чем немного; Оболочки драйверов сторонних производителей чрезвычайно привередливы и требуют большой осторожности, чтобы заставить работать с любым контроллером, который заставляет Windows думать, что это геймпад Xbox.
Как подключить другие контроллеры
Для получения дополнительной информации см. Наше руководство о том, как выбрать подходящий контроллер для вашего ПК. И если вы хотите подключить контроллер PS4 или Xbox, у нас есть совет и на этот счет.


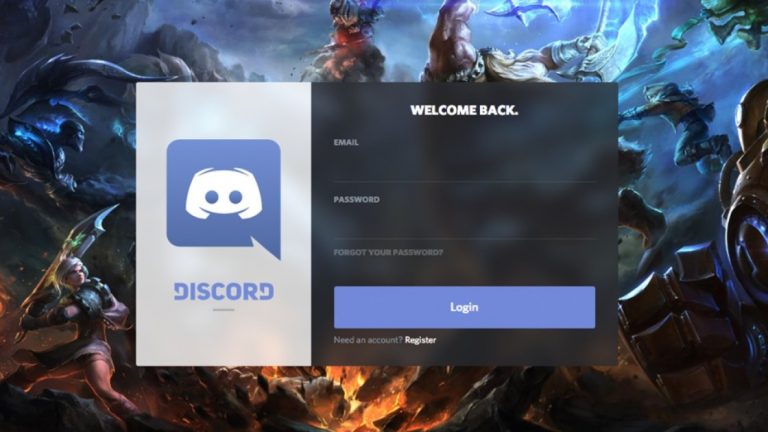
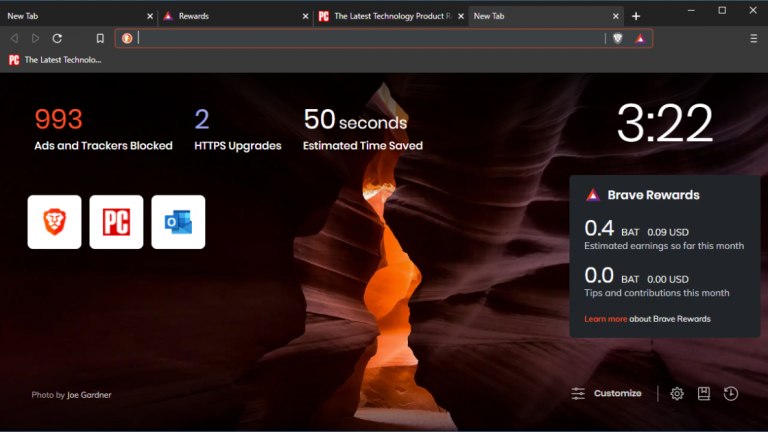


доброго времени суток, прога для пк работает стабильно, но в игре не распознает что подключен геймпад, игру выставил в настройках и сделал все по инструкции-если сталкивался кто помогите решить проблему!!! игра GOW(пиратка). в стиме все норм работает)