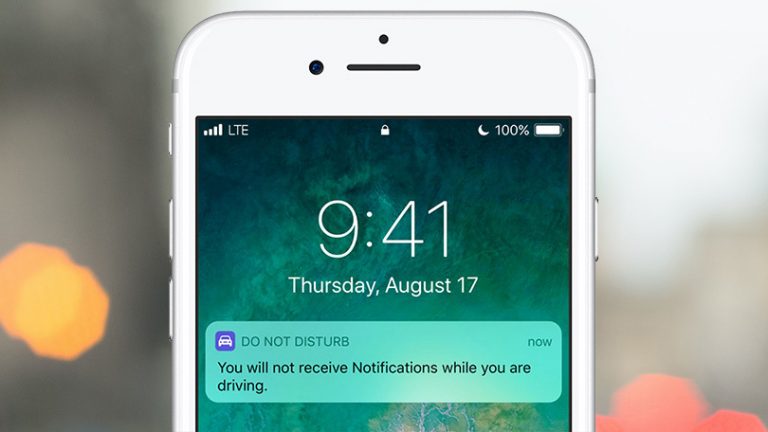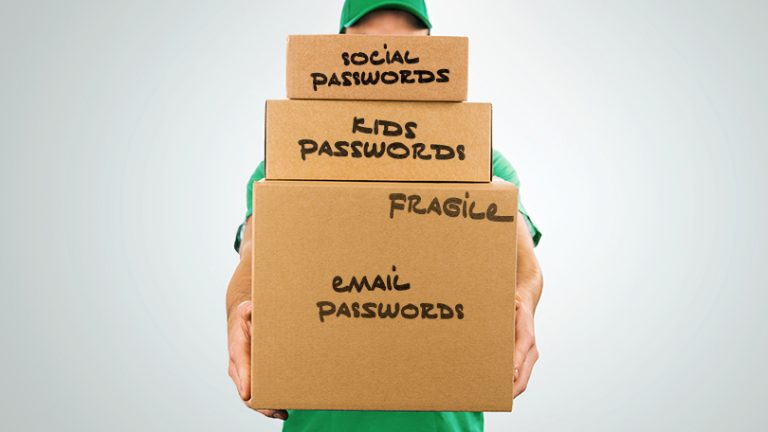11 советов по настройке консоли Xbox Series X, Series S
Последние консоли Microsoft более универсальны, чем когда-либо, с десятками настроек и функций, которые вы можете настроить по своему желанию. Xbox Series X предлагает игры в разрешении 4K и быструю загрузку, а Series S представляет собой более экономичную альтернативу с почти всеми теми же функциями. Если вам удалось заполучить одну из новых машин, вот несколько советов, которые должен знать каждый владелец Xbox.
Перенесите свои игры и сохраните файлы

Даже если у вас еще есть несколько игр для Xbox One в очереди, вы захотите поиграть в них на Series X. Дополнительная мощность обеспечит более плавную частоту кадров и, в случае более старых игр, Auto HDR. Если вы обновляетесь с Xbox One, Xbox One S или Xbox One X, нет необходимости повторно загружать эти игры с нуля, поскольку вы можете просто перенести их напрямую.
Подключите обе консоли к домашней сети (в идеале с помощью кабеля Ethernet) и перейдите в «Настройки»> «Система»> «Резервное копирование и передача»> «Передача по сети» на Xbox One. Установите флажок «Разрешить передачу по сети», затем перейдите в то же меню на своем Series X / S, выберите игры, которые вы хотите скопировать, и нажмите «Копировать выбранное». Это может занять некоторое время – опять же, настоятельно рекомендуется использовать Ethernet, – но когда это будет сделано, вы можете навсегда отключить старый Xbox One.
Откалибруйте свои уровни HDR
Xbox Series X и Series S действительно сияют на новых телевизорах, поддерживающих 4K и HDR, но не все телевизоры HDR созданы равными. Вот почему ваш Xbox позволяет откалибровать уровни HDR для «поп» HDR без потери деталей изображения. Чтобы запустить мастер, перейдите в «Настройки»> «Основные»> «Параметры ТВ и дисплея»> «Калибровка HDR для игр» и следуйте инструкциям на экране, установив яркость на достаточно высоком уровне, чтобы поля только пропадать. Если в вашем телевизоре есть режим HGIG, включите его и убедитесь, что в меню «Режимы видео» установлены все необходимые флажки.
Организуйте и настройте свой главный экран

Главное меню Xbox настраивается, что позволяет настраивать его тему, организовывать игры и переупорядочивать меню во всплывающем руководстве, которое появляется при нажатии кнопки Xbox. Чтобы погрузиться в подробности, нажмите кнопку «Просмотр» на контроллере – ту, что с двумя прямоугольниками – и исследуйте это меню.
Вы можете добавлять или удалять строки с главного экрана, переключаться между светлыми и темными темами, изменять цвет фона и настраивать меню «Руководство». Вы даже можете создавать группы для своих игр, упорядочивая их по жанрам, многопользовательский или одиночный режим или то, в чем вы хотите играть дальше, а затем помещать эти группы в центр главного экрана.
Продолжайте с того места, на котором остановились, с помощью быстрого возобновления
Когда Microsoft анонсировала Xbox Series X и Series S, большое внимание было уделено Quick Resume, новой функции, которая позволяет вам переключаться между играми с молниеносной скоростью, начиная с того места, где вы остановились. На самом деле вам не нужно делать ничего особенного, чтобы использовать эту функцию – она просто работает.
Откройте меню Guide во время игры и выберите другой заголовок, в который хотите начать играть. Первая игра будет приостановлена, и вы сможете переключаться между несколькими играми. Когда вы выбираете приостановленную игру, вы увидите баннер быстрого возобновления в углу, который загружается за секунды. Однако у него есть несколько причуд и оговорок, о которых вы можете прочитать здесь.
Отключить шумные уведомления

Если вы устали от уведомлений, прерывающих ваши игры, вы можете настроить, какие из них будут появляться, в меню «Настройки»> «Настройки»> «Уведомления». Отсюда вы можете полностью отключить уведомления или выбрать, какие типы уведомлений вы хотите видеть и как долго они будут отображаться на экране.
Включить объемный звук
Объемный звук стал более доступным, чем когда-либо, благодаря доступным системам 5.1, и Dolby Atmos дает Xbox преимущество перед серьезными энтузиастами домашнего кинотеатра. Xbox также поддерживает различные форматы виртуального окружающего звука для игровых гарнитур, такие как Windows Sonic, Dolby Atmos и DTS Virtual: X.
Перейдите в «Настройки»> «Основные»> «Громкость и аудиовыход», чтобы настроить выход динамика (возможно, вам придется поиграть с некоторыми настройками в зависимости от конфигурации вашей системы) и включить звук в 3D-гарнитуре. Обратите внимание, что вам необходимо установить Доступ к Dolby и DTS звук без ограничений приложения из Microsoft Store для поддержки Dolby Atmos и DTS: X. Поддержка динамиков бесплатна, но для виртуального звука в наушниках требуется единовременная покупка в приложении.
Играйте что угодно и где угодно

Тот факт, что у вас есть Xbox Series X, не означает, что вы ограничены играми, разработанными для этой консоли. Если вы так и не справились со своим отставанием последнего поколения, надежная обратная совместимость Xbox поможет вам. Series X и Series S могут играть в любую игру, которую может играть Xbox One, что означает также ряд игр для Xbox 360 и оригинальных игр для Xbox.
Некоторые из этих игр даже поддерживают Smart Delivery, что означает, что вы получите версию игры, оптимизированную для Series X, когда она будет доступна, без дополнительной платы. И если игра поддерживает Play Anywhere, вы даже можете играть в нее на ПК, переключаясь между платформами, не теряя своего прогресса.
Напоминания о перерыве
Иногда я сажусь поиграть в Forza Horizon, и, прежде чем я это осознаю, прошло три часа, а я не двинулся с места. Важно делать регулярные перерывы, чтобы дать отдых рукам, глазам и спине, и ваш Xbox может напоминать вам об этом через определенные промежутки времени. Откройте «Настройки»> «Настройки»> «Напоминание о перерыве» и установите таймер на желаемый интервал и прислушайтесь к совету Xbox, когда он напомнит вам встать. Специалисты по эргономике рекомендуют чаще делать перерывы, поэтому 30 минут – лучший вариант. Заманчиво продолжать продвигаться вперед, но ваше тело скажет вам спасибо.
Сделайте снимок экрана или запишите игровой процесс

Независимо от того, выполнили ли вы потрясающую комбинацию или нашли забавную ошибку, вы можете сделать снимок экрана или видеоклип и поделиться им с друзьями. Чтобы сделать снимок своего игрового процесса, нажмите кнопку «Поделиться» – поле со стрелкой – на контроллере. Чтобы запечатлеть последние несколько секунд игрового процесса в виде видеоклипа, удерживайте кнопку «Поделиться» – оттуда вы сможете просмотреть снимок, отредактировать его и поделиться им со всем миром. Вы также можете настроить работу этой функции в «Настройки»> «Настройки»> «Захват и поделиться», установив более длительную продолжительность для видеоклипов, переназначив ярлыки и многое другое.
Управляйте Xbox своим голосом
Xbox Kinect, возможно, был спорным, но было что-то невероятно футуристическое и удобное в том, чтобы включить Xbox с помощью голоса. В настоящее время это обычное дело благодаря голосовым помощникам, таким как Alexa и Google, а Xbox Series X и Series S позволяют выполнять ряд голосовых команд с помощью умных динамиков, которые у вас уже есть.
Откройте «Настройки»> «Устройства и подключения»> «Цифровые помощники» и установите флажок «Включить цифровых помощников». Затем откройте приложение Alexa или Google Home, чтобы добавить Xbox в качестве нового устройства, что позволит вам включать или выключать Xbox, запускать определенную игру и записывать видео с игры своим голосом.
Покупайте и скачивайте игры со своего телефона

Некоторые из моих самых любимых игр были рекомендациями моих друзей, которые мне давали, когда я был далеко от Xbox. Вместо того, чтобы ждать, пока эти игры загрузятся, когда вы вернетесь домой, вы можете купить их со своего телефона и сразу же начать загружать их на консоль, чтобы они были готовы, как только вы плюхнетесь на диван. Скачайте приложение Xbox для своего телефона (Android, iOS), подключите свою учетную запись, найдите нужную игру и нажмите кнопку «Загрузить в консоль».