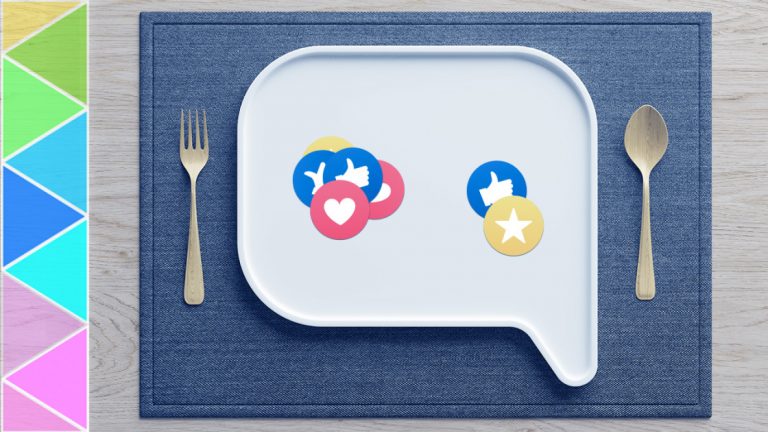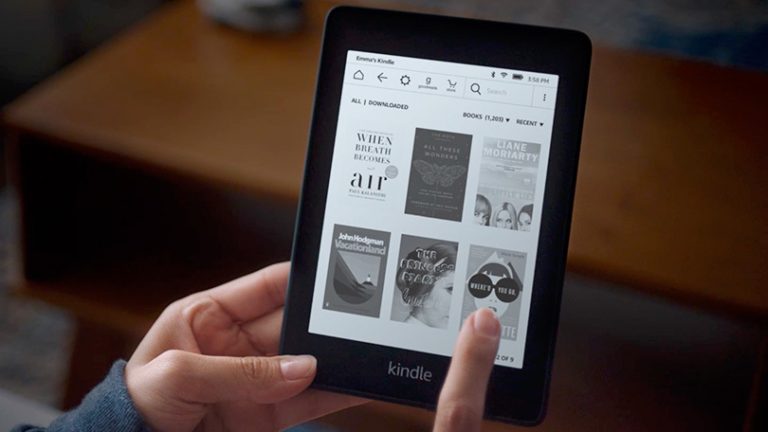Как управлять виртуальными рабочими столами в Windows 11
Хотите, чтобы ваша рабочая электронная почта и документы Word были отделены от игр, в которые вы играете в нерабочее время? В Windows вы можете использовать виртуальные рабочие столы, которые изолируют группы приложений, что упрощает управление ими.
Эта функция, представленная в Windows 10 со встроенной кнопкой «Просмотр задач» на панели задач, была переработана для Windows 11. Исчезла временная шкала Windows, которая показывала ваши недавние действия; на его месте находится более изящный и простой значок «Рабочие столы».
Просмотр ваших виртуальных рабочих столов
Вы можете управлять своими рабочими столами, щелкнув значок «Рабочие столы» на панели задач (он выглядит как два серых квадрата), на которых будут отображаться все ваши открытые программы и любые виртуальные рабочие столы, которые вы создали. (Или используйте сочетание клавиш Win + Tab.)

В Windows 11 также есть функция одновременного нажатия клавиш, которая позволяет навести указатель мыши на значок «Рабочие столы», чтобы просмотреть существующие рабочие столы, изменить их порядок и создать новые.

Создать новые рабочие столы
Чтобы создать новый рабочий стол, нажмите кнопку «Новый рабочий стол», и новый рабочий стол будет добавлен в список. (Или используйте сочетание клавиш Win + Ctrl + D.) Новый рабочий стол будет пустым, но все открытые программы, которые вы использовали, по-прежнему открыты на предыдущем рабочем столе.

Переименуйте свои рабочие столы
Чтобы переименовать открытые рабочие столы, щелкните имя по умолчанию (Рабочий стол 1, Рабочий стол 2 и т. Д.) На небольшом изображении предварительного просмотра и введите новое имя. Назовите их, например, целями или конкретными проектами.

Повторный заказ ваших рабочих столов
При наличии нескольких рабочих столов их может быть сложно отличить друг от друга. Организуйте открытые рабочие столы, перетаскивая их в нужном порядке из списка в нижней части экрана или щелкните рабочий стол правой кнопкой мыши и выберите «Переместить вправо», чтобы изменить порядок. (Используйте сочетание клавиш Win + Ctrl + стрелка влево / вправо для переключения между рабочими столами и сочетание клавиш Alt + Shift влево / вправо для их перемещения.)
Измените фон на ваших рабочих столах
Для более наглядного способа различать виртуальные рабочие столы в Windows 11 можно добавить настраиваемый фон для каждого из них. Щелкните рабочий стол правой кнопкой мыши и выберите «Выбрать фон», чтобы открыть меню «Фон» для этого рабочего стола.

Выберите фон или загрузите свой собственный, и фон для этого рабочего стола изменится, в то время как другие открытые рабочие столы сохранят свой исходный фон.

Отображение Windows на рабочих столах
По умолчанию программы хранятся отдельно от программ на других рабочих столах. Таким образом, вы можете открыть несколько вкладок в Edge на одном рабочем столе – скажем, для работы – а затем перейти на новый рабочий стол и открыть совершенно другой набор вкладок Edge для личного использования.
Если вы хотите, чтобы определенное окно (или серия окон) было доступно на нескольких рабочих столах, откройте представление «Рабочие столы», щелкните приложение правой кнопкой мыши и выберите «Показать это окно на всех рабочих столах». Выбор Показать окна из этого приложения на всех рабочих столах будет делать то же самое для каждой открытой версии приложения.

Перетащите приложения на другой рабочий стол
Открытые приложения на рабочем столе можно перетащить на другой открытый рабочий стол для легкой реорганизации. Если вы закроете рабочий стол с открытыми программами, они будут автоматически перемещены на следующий доступный рабочий стол.

Настройка параметров панели задач быстрого просмотра
Если вы хотите, чтобы открытые приложения на панели задач отображали окна со всех рабочих столов, когда вы их щелкаете, выберите «Настройки»> «Система»> «Многозадачность»> «Рабочие столы»> «Показать все открытые окна» на панели задач> «На всех рабочих столах». Здесь вы также можете установить сочетание клавиш Alt + Tab, чтобы отображать все окна со всех рабочих столов.

Добавить или удалить значок рабочих столов

Windows 11 добавляет значок «Рабочие столы» на панель задач по умолчанию, но если вы не хотите, чтобы он занимал место (или не можете его найти), щелкните правой кнопкой мыши на панели задач и откройте настройки панели задач. Затем используйте переключатель рядом с представлением задач, чтобы удалить значок или добавить его обратно. Сочетания клавиш будут работать независимо от того, отображается ли значок «Рабочие столы».