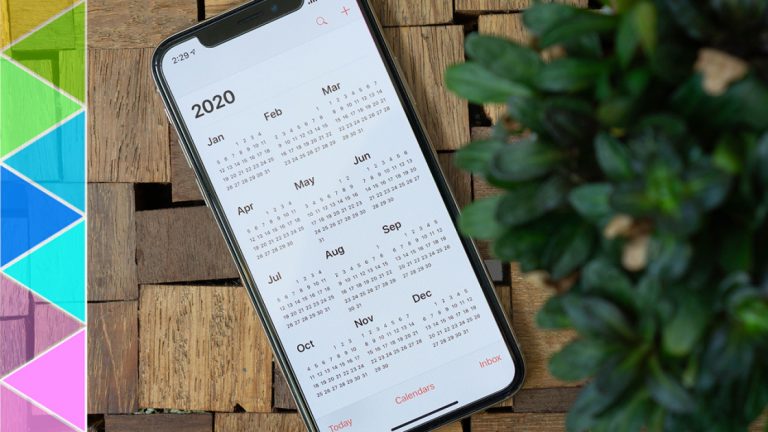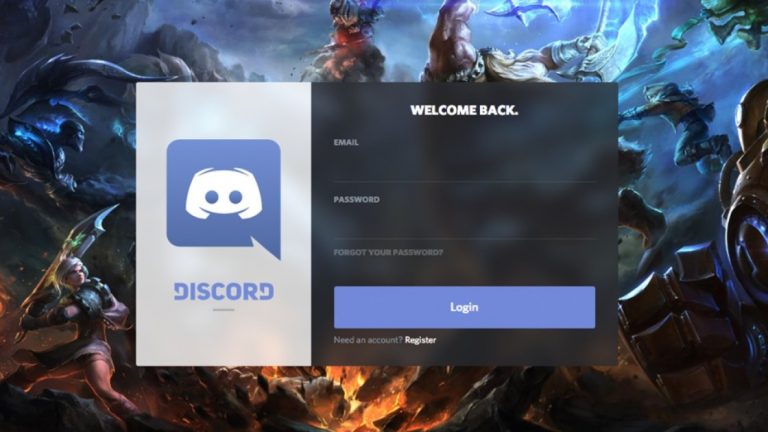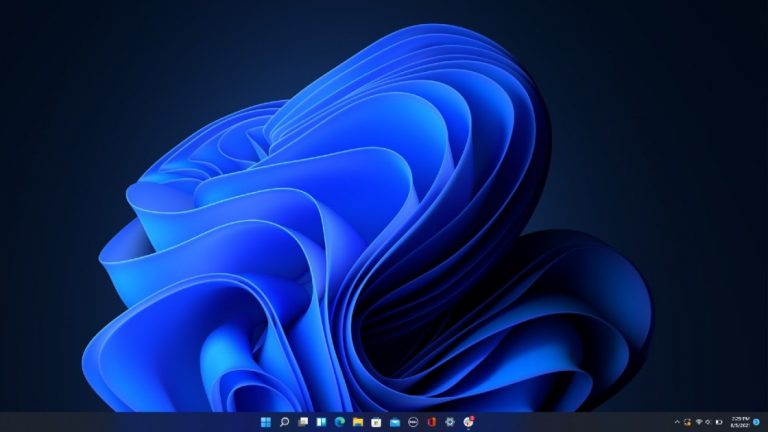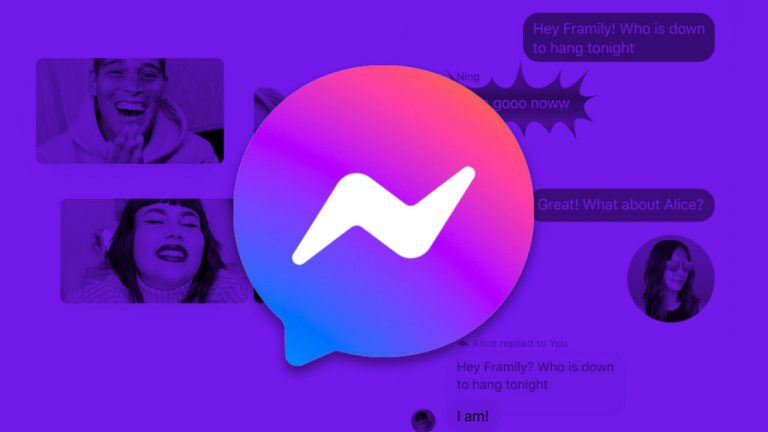13 советов по Kindle Paperwhite, которые должен знать каждый читатель
Kindle Paperwhite от Amazon помещает библиотеку в ваш карман. В его гладком черном корпусе находятся тысячи книг, а еще тысячи можно хранить в облаке. Paperwhite очень мало выдает снаружи (нет шпионить за метро из того, что ты чтение здесь), но внутри много чего происходит.
Paperwhite имеет регулируемое светодиодное освещение, поэтому вы можете видеть страницу во время кемпинга под звездами, теперь он водонепроницаем для блаженного чтения на пляже и имеет функцию, которая позволяет вам следить за каждым упоминанием персонажа или термина без отчаянного перелистывания. И если вы хотите знать, сколько еще часов вам понадобится, чтобы закончить книгу, он тоже может сказать вам это.
Но чтобы получить максимальную отдачу от Kindle Paperwhite, есть несколько простых приемов. Не видите или хотите, чтобы на странице было больше слов? Легким движением пальцев можно изменить размер шрифта: просто сведите пальцы и увеличьте масштаб, чтобы настроить. Если вы хотите сэкономить заряд батареи, переключите Kindle в режим полета, когда вы не загружаете книги. Или настройте словарь, когда вы читаете книги на других языках.
Но это только основы. У нас есть еще несколько дополнительных советов, которые сделают ваше Kindle максимально удобным и полезным.
Рекламное объявление
Kindle Matchbook

Существует множество причин, по которым покупка физической копии книги не сопровождается бесплатной версией электронной книги. Но Kindle MatchBook Частично решает эту проблему, предоставляя цифровые загрузки физических книг, которые вы приобрели за 2,99 доллара или меньше. На MatchBook более 80 000 книг, но вы можете не найти там много книг, которые у вас есть. Из сотен книг, которые я купил на Amazon за многие годы, только восемь доступны для совершения, а две книги являются общедоступными.
Основные моменты вашей жизни

Если вы скучаете по тем временам, когда в учебнике использовались жирные желтые маркеры, то возможность выделять отрывки может быть одной из ваших любимых функций на Kindle. Поместите палец на текст, который хотите выделить, и проведите пальцем, чтобы включить больше или меньше текста. После этого он будет недоступен на вашем Kindle; коснитесь его, чтобы удалить или выделить больше или меньше текста. Ваши лучшие моменты хранятся на Страница Kindle Highlights.
Kindle X-Ray

Иногда книга умнее вас, а иногда даже гений. Функция X-Ray повышает IQ книги, позволяя мгновенно изучить ее основу (идеи, темы, исторические личности, вымышленные персонажи и места). Когда у вас открыта книга на Paperwhite, коснитесь верхней части экрана, чтобы отобразить дополнительную панель инструментов для чтения, затем коснитесь кнопки X-Ray. Вы сможете найти в книге дополнительную информацию о ключевых людях, местах и идеях, а также просмотреть хронологию заметных разделов. Рентген доступен не для всех книг.
Положи это в карман

Получить все данные, которые вы сохранили в приложении Pocket, можно все равно, что пытаться просмотреть огромную стопку Житель Нью-Йорка. Вы намеревались прочитать каждое слово, но теперь оно кажется подавляющим. Отправьте некоторые из этих статей на свой Kindle Paperwhite, и вы с большей вероятностью их прочитаете. Вы можете сделать это, используя Pocket 2 Kindle, который связывает ваши учетные записи Amazon и Pocket.
Рекомендации Goodreads

Goodreads похож на книжный клуб, в котором не нужно выяснять расписание каждого, следить за чистотой вашего дома или спорить о том, что читать. На Kindle нажмите кнопку Goodreads на панели инструментов (строчная буква «g»), и вы можете войти в свою существующую учетную запись Goodreads или создать ее. Книги из вашего списка Goodreads Want to Read появляются на главной странице Kindle для быстрого доступа к новым книгам. Вы также можете увидеть, что читают друзья, их мнение о книгах, которые вы рассматриваете, и прочитать отрывок, прежде чем посвятить себя целой книге.
Семья, которая читает вместе

Создайте Семейную библиотеку, и вы сможете делиться книгами с членами вашей Amazon Household. На Kindle выберите «Меню»> «Настройки»> «Домашняя и семейная библиотека»> «Добавить нового человека»> «Добавить взрослого». Введите их адрес электронной почты и пароль для Amazon и разрешите обеим учетным записям обмениваться платежной информацией. Теперь вы можете предоставить общий доступ ко всем книгам или выбрать, какими книгами вы хотите поделиться. Чтобы добавить ребенка, перейдите в Домашнюю и семейную библиотеку, выберите «Добавить ребенка» в разделе «Добавить нового человека». Введите пароль родительского контроля, имя, день рождения и пол ребенка. Затем вы можете выбрать заголовки для детской библиотеки. Нажмите «Далее», затем «Готово», и учетная запись будет настроена.
Одолжите или возьмите в долг книгу Kindle

Вы можете брать книги Kindle для своего собственного Paperwhite и одалживать книги Kindle своим друзьям, даже если у них нет Kindle.
Срок выдачи составляет 14 дней, в течение которых кредитор не может прочитать книгу. Чтобы одолжить книгу, войдите на Amazon.com на рабочем столе. Перейдите на страницу книги, которую хотите одолжить, и в левом верхнем углу должна быть опция «Взять эту книгу». Или перейдите в свой “Управляйте своим контентом и устройствами“и найдите нужную книгу. Щелкните трехточечное меню с левой стороны () и выберите во всплывающем окне пункт” Одолжить это издание “. Введите адрес электронной почты заемщика (вы можете включить сообщение) и щелкните Отправить сейчас.
Если вариант ссуды не появляется, эта конкретная книга не может быть предоставлена взаймы. Лишь одну из 40 книг Kindle, которые я недавно купил, можно было дать взаймы.
Если вы заемщик, вы получите электронное письмо о том, что кто-то одолжил вам книгу. Откройте его и нажмите «Получить заемную книгу». Когда браузер запустится, войдите в свою учетную запись Amazon. Затем выберите устройство, на которое вы хотите доставить книгу, и нажмите «Принять заемную книгу». Чтобы вернуть книгу, войдите в свою учетную запись Amazon и выберите «Управление контентом и устройствами», найдите заголовок, нажмите кнопку «Действия», выберите «Удалить из библиотеки» и нажмите «Да».
Брать книги из библиотеки с помощью OverDrive
Тот факт, что вы перешли на электронные книги, не означает, что вы не можете быть покровителем библиотеки. Вы можете брать книги из местной библиотеки через OverDrive если у вас есть действующий читательский билет или студенческий билет.
Организация книг в коллекции

Точно так же, как слишком много приложений могут загромождать домашний экран вашего телефона, множество книг могут сделать то же самое на вашем Kindle. Чтобы все было организовано, нажмите «Меню» в правом верхнем углу (), выберите «Создать новую коллекцию», введите название коллекции и нажмите «ОК». Установите флажок рядом с каждой книгой, которая должна появиться в коллекции, и выберите Готово.
Добавить или удалить в существующую коллекцию

Ваши коллекции теперь появятся на главном экране Kindle. Если вы хотите добавить книги в коллекцию позже, нажмите на значок коллекции, и появится всплывающее окно. Нажмите «Добавить / удалить». Здесь вы также можете переименовать коллекцию, удалить ее со своего устройства или полностью удалить. Вы также можете коснуться своей коллекции и выбрать Меню в правом верхнем углу (), в результате чего появится раскрывающееся меню с теми же параметрами.
Просмотр не только на книжных полках

Kindle Paperwhite имеет веб-браузер. Это немного примитивно, но может быть полезно в крайнем случае, если у вас есть Wi-Fi, но мало времени автономной работы на других ваших устройствах. Коснитесь меню в правом верхнем углу () и выберите Experimental Browser. Это вызовет (довольно вялый) браузер; введите желаемый URL-адрес в строке меню вверху. Если у вас есть модель 3G, не думайте, что вы нашли способ обойти тарифный план своего смартфона. Без Wi-Fi браузер сможет получить доступ только к Amazon и Wikipedia.
Измените шрифт или размер текста на вашем Kindle

Если вы действительно разбираетесь в шрифтах, вам не обязательно жить с тем, что было в книге на Kindle Paperwhite. Когда вы находитесь в книге, перейдите на панель инструментов в верхней части экрана и коснитесь значка Aa. Вы можете выбрать один из нескольких шрифтов и настроить размер и стиль шрифта.
Как сделать снимок экрана на Kindle

Сохраните то, что вы видите на экране, сделав снимок. Одновременно коснитесь верхнего правого угла и нижнего левого угла или верхнего левого угла и нижнего левого угла экрана. Вы должны увидеть вспышку, что означает, что изображение было сохранено. Чтобы увидеть это, подключите Kindle к компьютеру, и вы увидите изображение в корневой папке (это будут файлы PNG).