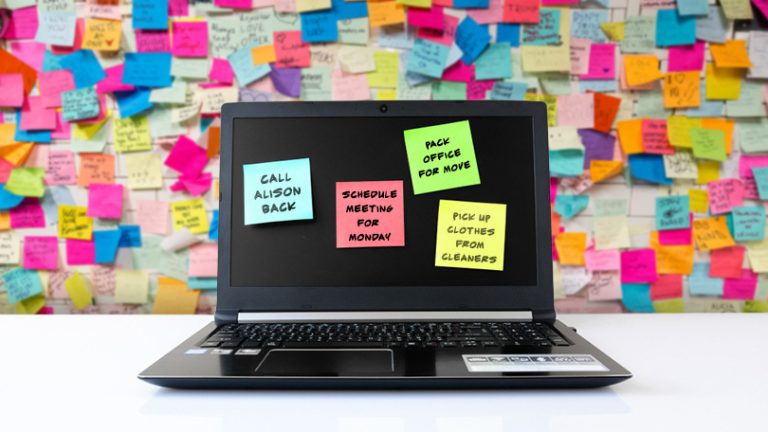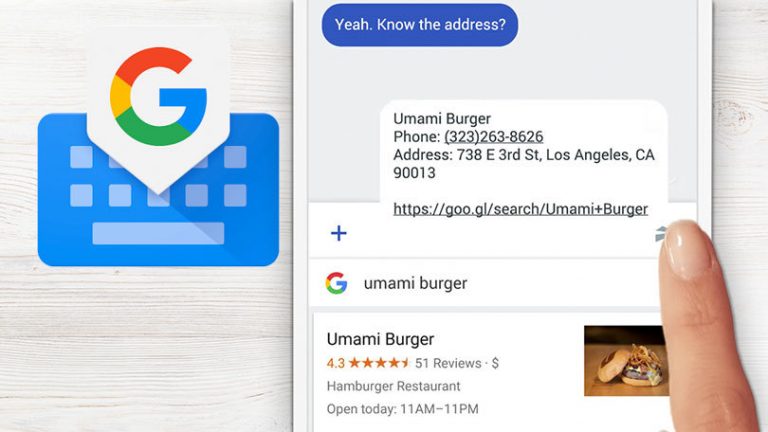10 советов по освоению календаря Apple
Онлайн-календарь – один из самых важных инструментов для моей организованности. Это хранитель встреч, событий, дней рождения и напоминаний, чтобы давать моим собакам их ежемесячные таблетки от сердечного червя. Люди используют календари, чтобы планировать свою жизнь, будь то определение лучших дат для отпуска или составление карты основных дат беременности.
Если вы используете приложение Apple Calendar на iPhone, iPad или Mac, вы, вероятно, сразу освоили базовые навыки создания встреч и управления ими. Однако с момента дебюта приложение превратилось в гораздо более интересный и полезный инструмент. Теперь есть несколько дополнительных навыков и функций, которые стоит изучить, потому что они могут сделать использование вашего календаря не только более эффективным, но и более богатым.
10 советов и хитростей для Apple Calendar
Взгляните на 10 советов и приемов для Apple Calendar ниже. Выберите несколько, которые вы могли бы использовать, и потратьте минуту или две на их тестирование. Надеюсь, они закрепятся и сделают вашу жизнь немного проще и организованнее. Вы можете узнать больше советов для своих устройств Apple из этого списка из 21 скрытой функции iOS 13.
1. Подключите календари, синхронизируйте быстрее
Календарь Apple преследует две цели. Во-первых, это может быть онлайн-календарь, который вы используете для создания встреч и управления ими, а также для синхронизации между вашими устройствами. Он также может действовать как календарь клиент app, то есть вы можете использовать его для просмотра календарей, которые вы создали где-то еще, например, Google Calendar или Microsoft Exchange. Вы также можете подключить несколько календарей и присвоить им цветовую кодировку. На Mac перейдите в Календарь> Учетные записи и следуйте инструкциям по подключению календаря. На мобильном устройстве коснитесь «Календари»> «Добавить календарь» и следуйте инструкциям.

Когда вы впервые подключаете новый календарь, вы не сразу увидите все записи календаря из другой службы, всплывающие в Apple Calendar. Причина в том, что по умолчанию приложения синхронизируются только каждые 15 минут. Вы можете ускорить его, перейдя в Календарь> Настройки> Обновить календари и выбрав нужную частоту.
2. Позвольте кому-то другому управлять одним из ваших календарей
В Apple Calendar есть функция Delegate, которая позволяет вам поделиться определенным календарем с кем-то еще, чтобы они могли управлять им. Идея состоит в том, чтобы дать личному помощнику (или, возможно, деловому партнеру) возможность добавлять и редактировать события в вашем календаре, отслеживать ответы на отправляемые вами приглашения и т. Д. Однако есть одна серьезная оговорка для этой функции. Он не работает с календарями iCloud. Он действительно разработан для работы с календарями Microsoft Exchange.

К счастью для нас, есть обходной путь. Если вы хотите поделиться календарем iCloud, вы можете предоставить кому-либо доступ для просмотра и редактирования. Чтобы поделиться календарем iCloud, нажмите кнопку «Календари» рядом с зеленой кнопкой полноэкранного режима. Щелкните календарь, которым хотите поделиться. Затем вы можете ввести чье-то имя или адрес электронной почты; они должны быть перечислены в вашем приложении “Контакты”, чтобы оно работало. Вы узнаете, что к календарю предоставлен доступ, когда видите рядом с ним значок радиосигнала. Обратите внимание, что только один человек может редактировать общий календарь одновременно.
3. Предоставьте доступ к календарю только для чтения.
Другой способ поделиться календарем – позволить людям видеть его, не давая им возможности что-либо изменить в нем. Для этого вам необходимо опубликовать календарь.

Выберите календарь, которым хотите поделиться, и на Mac щелкните справа от его имени (если вы нажмете непосредственно на имя, появится поле редактирования), а затем установите флажок рядом с «Опубликовать». Вам не обязательно быть на Mac. Вы также можете поделиться календарем с iPhone или iPad.
Приложение генерирует URL-адрес, которым вы можете поделиться с людьми. Вы можете скопировать и вставить URL-адрес или использовать кнопку «Поделиться», чтобы отправить его другим способом. Если вы не видите URL сразу, закройте это маленькое окошко и снова откройте его. Теперь он должен появиться.
4. Откройте календарь без устройства Apple.
Что бы вы сделали, если бы по какой-то причине (потеряли, украли и т. Д.) Были разлучены со своими устройствами Apple, и вам нужно было просмотреть данные своего календаря? Знаете ли вы, что можете войти на iCloud.com и увидеть там свой календарь?

Используя любой веб-браузер, перейдите на iCloud.com и войдите в систему, используя свой Apple или iCloud ID. Для работы веб-доступа ваш Apple Calendar должен синхронизироваться с iCloud. Проверьте на Mac или мобильном устройстве, перейдя в «Настройки»> «iCloud» и убедившись, что Календарь включен для синхронизации.
5. Получите уведомление о том, когда нужно уезжать и как добраться
Если вы включите службы геолокации и добавите адрес к событию календаря, Apple Calendar может сказать вам, когда пора уходить, на основе направлений в Apple Maps и текущего трафика. Он также подсказывает вам эти направления в нужное время.

На изображении вы можете видеть, что приложение указывает движение на машине, а не пешком, на велосипеде или общественном транспорте. Эти параметры могут отличаться в зависимости от вашего местоположения. Если вы не видите никаких опций, приложение по умолчанию использует вождение.
6. См. Ближайшие события и маршруты на CarPlay.
Одна из новых функций в iOS 13 для CarPlay заключается в том, что теперь вы можете видеть подробную информацию о предстоящих календарных событиях на панели управления.

В эти сведения могут быть включены маршруты, если вы добавили адрес к мероприятию или встрече и включили службы определения местоположения.
7. Автоматически открывать файл перед событием
Допустим, у вас повторяющееся еженедельное собрание, и вы забываете, когда дело доходит до составления повестки дня и записи целей собрания. Когда вы создаете встречу в календаре для собрания, вы также можете установить настраиваемое напоминание, которое открывает файл (например, шаблон повестки дня) за много минут до собрания, которое вы выберете.

Чтобы настроить этот трюк, выберите «Пользовательское напоминание» при настройке встречи и выберите «Открыть файл». Затем выберите файл, который хотите открыть. Другой вариант – отправить электронное письмо. Этот трюк творит чудеса для предварительной подготовки к собраниям, а также он удобен для обновления регулярно запланированных отчетов, планирования времени для создания счета и других повторяющихся задач.
8. Создавайте и изменяйте встречи без помощи рук с помощью Siri.
Я почти никогда не использую Siri, но я понимаю, насколько он может быть полезен для людей с ограниченной подвижностью или тех, у кого всегда заняты руки (новые родители). Должен признаться, я был удивлен, насколько хорошо оно работает с приложением Календарь. Когда вы включаете Siri, вы можете запрашивать сводку предстоящих встреч, а также назначать новые встречи.

Однако самым восхитительным шоком было то, что я также могу редактировать встречи. Возможность редактировать существующую встречу или напоминание – зияющая дыра для некоторых других голосовых помощников. Сказав: «Я хочу что-то изменить в своем календаре», Сири подсказала мне, какое назначение и что я хочу в нем изменить. Если вам нужно больше использовать Siri и, как и я, вы в последнее время не пробовали его с приложением «Календарь», вы можете быть впечатлены не меньше меня.
9. Показать или скрыть мероприятия на весь день
Ваш календарь когда-нибудь выглядит загроможденным до такой степени, что он не очень эффективен? Возможно, вы уже знаете, что можете просматривать и скрывать отдельные календари, такие как Рабочий календарь и Личный календарь, чтобы помочь вам сосредоточиться. Знаете ли вы, что вы также можете временно скрыть или показать события на весь день?

В приложении для Mac перейдите в строку меню и выберите «Просмотр»> «Показать события на весь день». Если вы хотите их увидеть, убедитесь, что галочка видна, и наоборот, чтобы скрыть их.
10. Просмотр запланированных событий в обзоре года
Иногда действительно помогает уменьшить масштаб и посмотреть в календаре на год, например, когда вы пытаетесь заранее выбрать даты для мероприятия. Однако, если вы посмотрите на весь год, вы не сможете увидеть детали того, что запланировано на каждый день. С Apple Calendar вы можете это сделать, хотя вы можете видеть только один день за раз. Просто щелкните любую дату, чтобы увидеть краткую сводку того, что запланировано на это время.