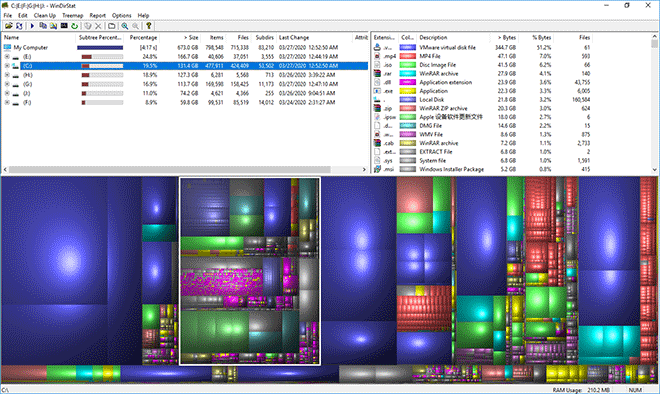Как узнать, что занимает место на жестком диске Windows 10/7
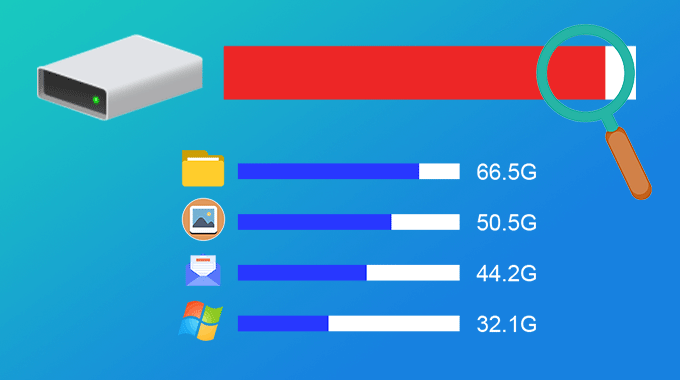
Когда на вашем компьютере заканчивается место на жестком диске, вы должны знать, что занимает место на жестком диске, чтобы вы могли принять целенаправленные меры по освобождению места. Итак, в этом посте мы покажем вам, как узнать, что занимает место на вашем жестком диске в Windows 10/7.
Как узнать, что занимает место на жестком диске в Windows 10
Windows 10 позволяет четко видеть использование хранилища на жестком диске в настройках. Следуй этим шагам.
Шаг 1. Откройте приложение «Настройки» в Windows 10 с помощью Win + I. Затем выберите «Система».
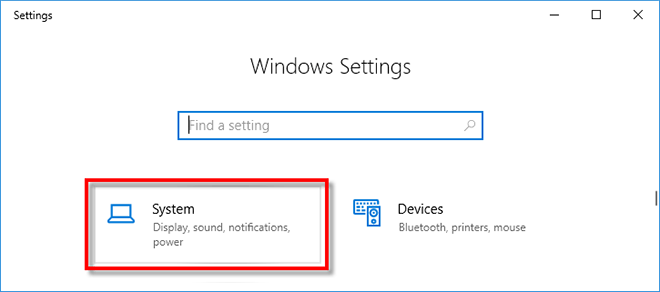
Шаг 2: Выберите параметр «Хранилище» слева, и вы сможете увидеть общее использование хранилища на локальных жестких дисках. Каждый диск или раздел можно щелкнуть, чтобы отобразить дополнительные сведения. Щелкните диск, на котором вы хотите просмотреть подробную информацию об использовании хранилища. Например, вы можете щелкнуть «Этот компьютер» (C :), который является диском вашей операционной системы.
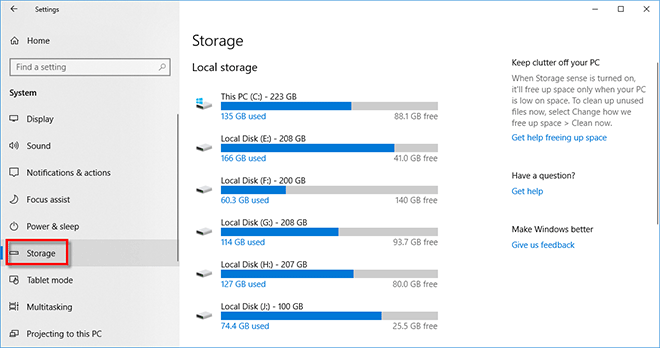
Шаг 3: Система точно подсчитает, какие файлы занимают место на вашем диске и сколько места используется каждым типом файлов, как вы можете видеть на рисунке ниже. Типы файлов включают приложения и игры, системные и зарезервированные, временные файлы, документы, изображения и т. Д.
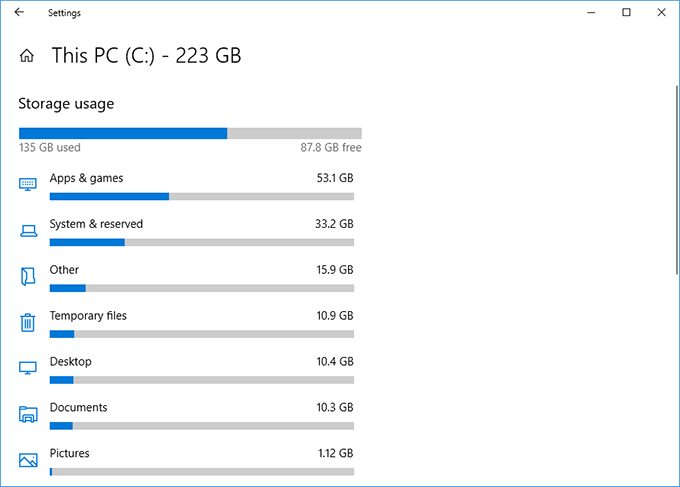
Шаг 4: Вы можете щелкнуть по каждой категории файлов, чтобы просмотреть подробные файлы, содержащиеся в ней, а затем напрямую управлять или удалять ненужные файлы. Например, если вы заметили, что временные файлы занимают больше всего места на вашем диске C, вы можете щелкнуть «Временные файлы», а затем удалить все временные файлы, чтобы освободить место.
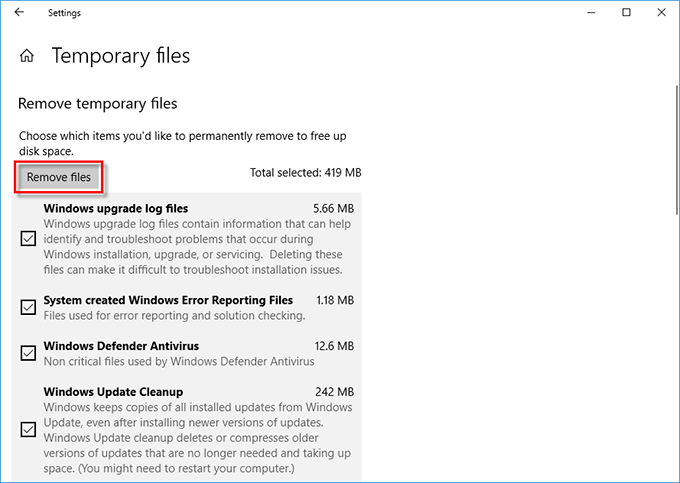
Как узнать, что занимает место на жестком диске в Windows 7
Если вы используете старую версию Windows, такую как Windows 7/8, для проверки того, что использует ваше дисковое пространство, потребуется сторонний инструмент, например WinDirStat.
Шаг 1. Загрузите и установите программу WinDirStat в Windows 10. После установки запустите этот инструмент от имени администратора.
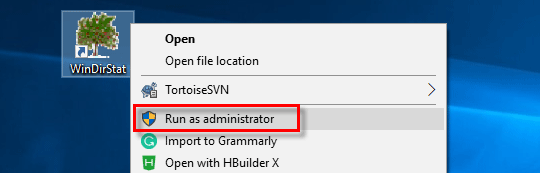
Шаг 2: Выберите все локальные диски или несколько отдельных дисков, на которых вы хотите подробно проверить использование пространства, а затем нажмите OK. Он начнет сканирование ваших дисков.
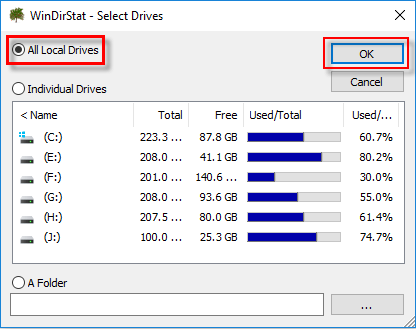
Шаг 3: По завершении сканирования вы можете получить обзор использования дискового пространства. В левом верхнем углу интерфейса вы можете увидеть каталоги, отсортированные по размеру для каждого диска. В правом верхнем углу вы можете четко видеть, какие файлы занимают больше всего места на вашем диске.