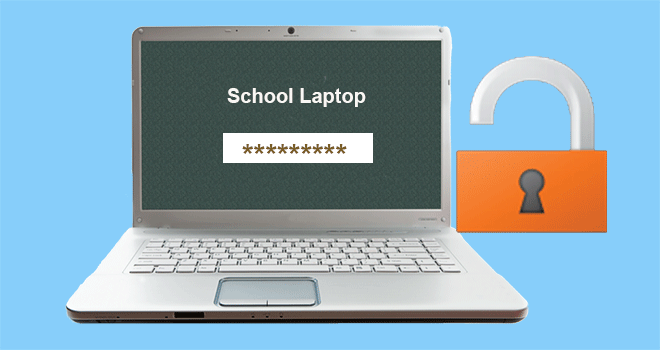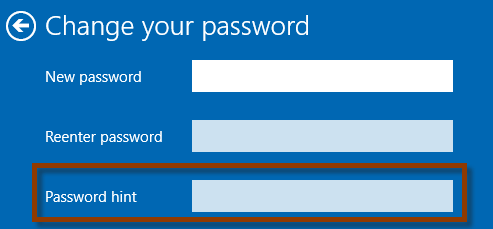Как избавиться от подсказки пароля в Windows 10
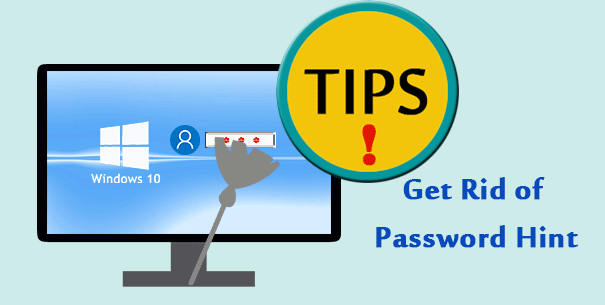
«Когда я впервые создал пароль для своей учетной записи в Windows 10 в настройках, мне также пришлось создать подсказку для пароля. Я пытался удалить подсказку для пароля, но мне это не удалось. Есть ли способ избавиться от подсказки пароля в Windows 10? »
Как вы знаете, когда вы создаете пароль для своей учетной записи в настройках Windows 10, подсказка пароля также является обязательным. Однако, если вам действительно не нужна подсказка для пароля, вы можете избавиться от нее, используя другие методы создания пароля.
Как избавиться от подсказки пароля в Windows 10
Самый простой способ удалить существующую подсказку пароля – удалить пароль Windows 10, чтобы подсказка пароля также была удалена. Затем вы можете создать новый пароль, если хотите. Следующие три метода позволят вам избавиться от подсказки пароля при создании пароля.
Метод 1: избавьтесь от подсказки пароля через панель управления
Шаг 1. Откройте панель управления Windows 10.
Шаг 2: Перейдите в Учетные записи пользователей> Управление другой учетной записью.
Шаг 3: Выберите учетную запись пользователя, для которой вы хотите создать пароль.
Шаг 4: Щелкните ссылку «Создать пароль».
Шаг 5: Введите новый пароль, оставьте поле «Введите подсказку для пароля» пустым и нажмите кнопку «Сменить пароль». Подсказка пароля здесь не является обязательным полем, поэтому вы можете избавиться от подсказки пароля.
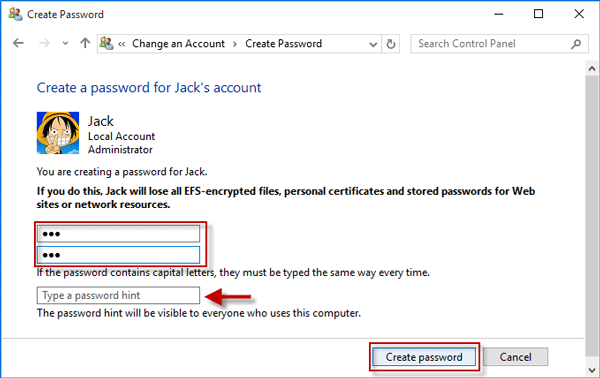
Метод 2: избавьтесь от подсказки пароля через локальных пользователей и групп
Шаг 1. Откройте окно «Локальные пользователи и группы», запустив lusrmgr.msc в диалоговом окне «Выполнить» (Win + R).
Шаг 2: Щелкните папку «Пользователи» в разделе «Локальные пользователи и группы», щелкните правой кнопкой мыши учетную запись пользователя, для которой вы хотите создать пароль, и выберите в контекстном меню «Установить пароль».
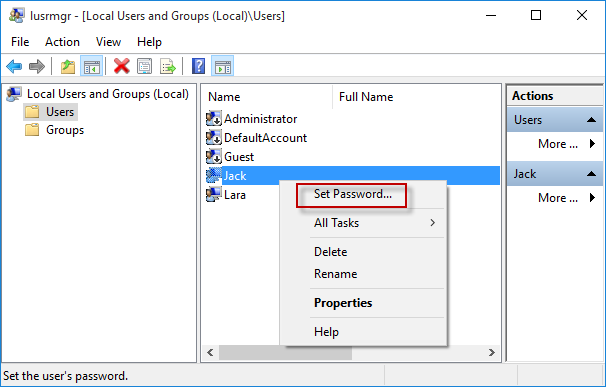
Шаг 3: Нажмите «Продолжить», чтобы продолжить.
Шаг 4: Введите новый пароль и нажмите ОК. Вот и все. Таким образом, вы создаете новый пароль для своей учетной записи без необходимости создавать подсказку для пароля.
Метод 3. Избавьтесь от подсказки пароля через командную строку
Шаг 1. Откройте окно командной строки администратора, нажав Win + X и выбрав «Командная строка (администратор)».
Шаг 2: Введите net user Jack pwd и нажмите Enter. Замените «Джек» своим именем пользователя и замените «pwd» своим новым паролем.
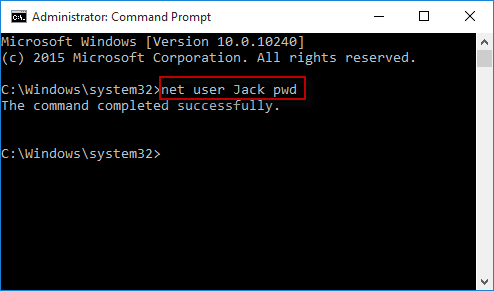
Вот и все. Таким образом, вы также избавитесь от подсказки пароля при создании пароля для своей учетной записи.
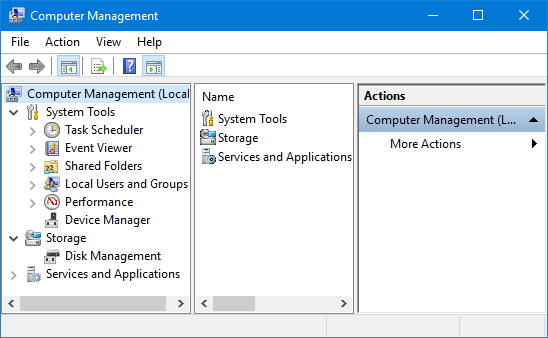
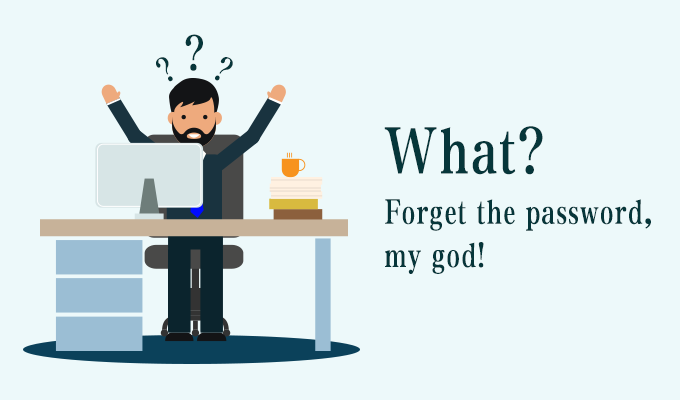
![[Solved] 2 способа разблокировать зашифрованный диск BitLocker на Mac](https://awme.ru/wp-content/uploads/2021/02/unlock-bitlocker-drive-on-mac.png)