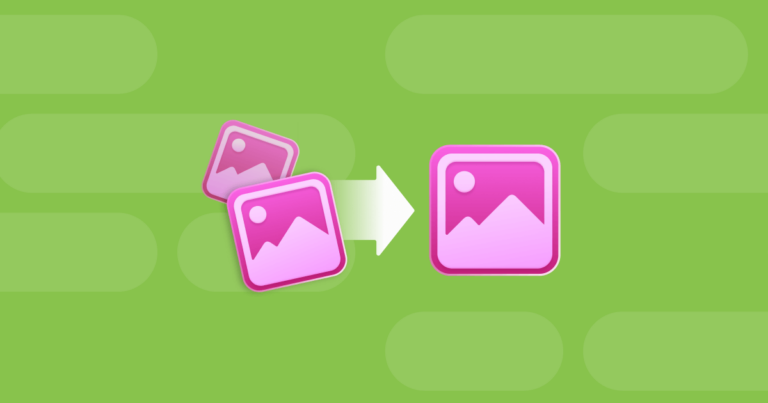Как упорядочить фотографии на iPhone за 4 простых шага
Если вы похожи на нас, вы фотографируете все подряд. И мы имеем в виду не только ваш утренний латте или идеально сервированный обед. Мы фотографируем одежду, которую примеряем, фотографируем растения, чтобы отслеживать их рост, и даже фотографируем спящих собак. Это означает, что скучные повседневные фотографии, которые мы делаем, часто смешиваются с невероятными фотографиями из путешествий или веселыми откровенными снимками друзей.
Хорошей новостью является то, что вы можете упорядочивать фотографии на своем iPhone так же быстро, как и делать их. Эта статья покажет вам, как именно это сделать. Итак, продолжайте читать и приготовьтесь приступить к организации вашей фотобиблиотеки iPhone.
1. Удалите дубликаты и другие помехи
Первый шаг к организации ваших фотографий, пожалуй, самый важный. Вам нужно очистить беспорядок. Избавьтесь от любых дубликатов или фотографий, которые вам больше не нужны. К счастью, вы можете использовать Фото Близнецов чтобы помочь вам сделать все это. Ты можешь скачать фотографии Близнецов из App Store и запустите его полностью на своем iPhone. На самом деле вам просто нужно выполнить эти шаги, чтобы избавиться от дубликатов, скриншотов и размытых изображений.
Дубликаты
- Откройте Gemini Photos и нажмите «Дубликаты».
- Ваши фотографии сгруппированы вместе. Нажмите на каждый набор, чтобы выбрать те, которые вы хотите удалить.
- Когда вы закончите, нажмите Удалить (X) дубликаты внизу.
- Нажмите «Удалить» для подтверждения.
Похожий
- На главном экране Gemini Photos коснитесь «Похожие».
- Выберите месяц.
- Близнецы автоматически выберут фотографии для удаления. Снимите флажок с изображения, чтобы сохранить его.
- Коснитесь «Переместить в корзину» для каждого набора.
- Выберите «Очистить корзину», а затем нажмите «Удалить» для подтверждения.

Видео
- Коснитесь Видео. Вы увидите все свои видео и размер их файлов.
- Коснитесь любого видео, чтобы пройти процесс быстрого выбора.
- Если вы хотите сохранить видео, просто проведите по нему вверх. Чтобы удалить его, проведите пальцем вниз.
- После того, как вы просмотрите свои видео, нажмите «Очистить корзину».
Скриншоты
- Нажмите Скриншоты. Gemini Photos автоматически выберет все ваши скриншоты.
- Если вы хотите сохранить снимок экрана, нажмите, чтобы снять его.
- Нажмите «Удалить все» > «Удалить».
Примечания
- Нажмите «Заметки». Это будет включать все ваши фотографии досок и ноутбуков.
- Нажмите, чтобы выбрать фотографии, которые вы хотите удалить.
- Когда вы закончите, нажмите «Удалить все» внизу.
Размытый
- Нажмите «Размыто», чтобы просмотреть все ваши фотографии, которые не в фокусе.
- Выберите изображения, которые вы больше не хотите сохранять.
- Нажмите «Удалить все» > «Удалить».
Другой
- Коснитесь «Другое», чтобы просмотреть изображения, не входящие в вышеуказанные категории.
- Выберите один из месяцев.
- Нажмите на любое изображение, чтобы начать быстрый выбор.
- Как и в случае с вашими видео, вы просто проводите пальцем вверх, чтобы сохранить изображение, или вниз, чтобы удалить его.
Важно помнить, что Gemini Photos не сразу удаляет фотографии с вашего телефона. Он просто перемещает их в ваш недавно удаленный альбом, и это здорово, потому что вы всегда можете восстановить его, если случайно удалите изображение. Но фотографии хранятся в этом альбоме только 30 дней.
Однако, если вы хотите освободить это место для хранения сейчас, вы можете немедленно удалить их из хранилища iPhone. Все, что вам нужно сделать, это открыть приложение «Фотографии» и перейти в «Альбомы»> «Недавно удаленные»> «Выбрать»> «Удалить все».
2. Скрыть личные фотографии
У каждого есть фото или три, из-за которых они смущаются. Или, может быть, у вас есть фотографии конфиденциальных документов, таких как удостоверение личности или паспорт, которые вы не хотите, чтобы люди видели. Ну, знаете, для этого и предназначен альбом Hidden — хранить фотографии скрытыми.
Как создать скрытый альбом
Приложение для фотографий на вашем iPhone имеет встроенную функцию скрытого альбома. Но недостатком является то, что альбом «Скрытый» всего один, и для его создания достаточно скрыть фотографию. Подробнее об этом позже.
Если вы не видите альбом «Скрытый» в приложении «Фото», это означает, что он отключен. Вот как вы можете убедиться, что ваш скрытый альбом включен:
- На вашем iPhone откройте приложение «Настройки».
- Коснитесь Фото.
- Включите скрытый альбом.
Как поместить фото в альбом «Скрытый»
Скрыть одно из ваших изображений или видео стало еще проще. Как только вы найдете изображение, которое хотите скрыть, в приложении «Фотографии», это все, что вам нужно сделать:
- Коснитесь фото или видео.
- Нажмите значок «Поделиться»> «Скрыть».

3. Организуйте фотографии на iPhone в альбомы
Альбомы — одна из самых важных функций приложения «Фотографии», помогающая поддерживать порядок в вашей библиотеке. Он может выступать в качестве папки для ваших фотографий и видео, так что вы можете упорядочить их по тому, что имеет для вас наибольшее значение.
Как создать фотоальбом на iPhone
Вы можете создать новый альбом прямо на своем iPhone. Просто выполните следующие действия, чтобы создать фотоальбом:
- Откройте приложение «Фотографии».
- Коснитесь вкладки «Альбомы» > + > «Новый альбом».
- Дайте название своему альбому.
- Выберите изображения и видео, которые вы хотите включить в свой альбом.
- Нажмите «Готово».
Если вы случайно забыли включить изображение в свой альбом, не беспокойтесь. Вы всегда можете добавить больше фотографий позже, и вы можете прочитать инструкции для этого ниже.
С другой стороны, если вы решите, что вам не нужна фотография в определенном альбоме, хорошая новость заключается в том, что вы можете удалить фотографию из альбома, не удаляя ее из своей библиотеки.
Как переименовать альбом на iPhone
Создав альбом, вы можете решить, что по какой-то причине вам не нравится его название. Вот как вы переименовываете альбом на своем iPhone:
- Откройте приложение «Фотографии».
- Коснитесь вкладки «Альбомы».
- В разделе «Мои альбомы» нажмите «Просмотреть все» > «Изменить».
- Нажмите на название альбома, который вы хотите переименовать.
- Когда вы закончите, нажмите Готово.
Как добавить фотографии в фотоальбом
Если вы наткнулись на изображение, которое хотите добавить в существующий фотоальбом, все, что вам нужно сделать, это выполнить следующие шаги:
- В приложении «Фотографии» выберите изображение, которое хотите добавить.
- Коснитесь значка «Поделиться» > «Добавить в альбом».
- Выберите альбом.

Как упорядочить фотографии на iPhone по дате
По умолчанию приложение «Фотографии» позволяет просматривать и сортировать изображения в хронологическом порядке. Но, может быть, вы хотите поместить свои фотографии в альбомы в соответствии с их датой. Это очень легко сделать и на вашем iPhone, и вот как вы это делаете:
- Откройте «Фото» и коснитесь «Библиотека».
- С помощью ползунка коснитесь «Дни».
- Нажмите Выбрать рядом с одной из дат.
- Нажмите «Выбрать все» > значок «Поделиться» > «Добавить в альбом».
- Наконец, выберите альбом, в который вы хотите добавить эти изображения.
Как упорядочить фотографии на iPhone по местоположению
Благодаря тому, что ваш iPhone имеет встроенный GPS, на каждой фотографии, которую вы делаете, будет указана локация. Таким образом, когда вы позже будете использовать приложение «Фотографии», вы сможете искать в зависимости от того, где вы сделали снимки. Это позволяет легко организовать ваши фотографии в альбомы по местоположению. Просто следуйте этим инструкциям:
- В приложении «Фотографии» коснитесь вкладки «Поиск».
- Введите местоположение в строку поиска.
- Выберите Просмотреть все > Выбрать.
- Коснитесь фотографии, чтобы выбрать ее, или проведите пальцем по разделу изображений.
- Теперь коснитесь значка «Поделиться» > «Добавить в альбом».
4. Удалите ненужные альбомы
Как и все остальное в вашей фотобиблиотеке, вы можете накапливать альбомы с течением времени. Или, может быть, вы были слишком амбициозны в организации своей библиотеки и у вас есть куча наполовину заполненных альбомов. Каким бы ни было ваше обоснование, к счастью, есть способ избавиться от альбомов, которые вам не нужны.
Как удалить фотоальбом на iPhone
Удалить альбом так же просто, как переименовать его. На самом деле, большинство шагов одинаковы. Посмотреть на себя:
- Коснитесь вкладки «Альбомы».
- В разделе «Мои альбомы» нажмите «Просмотреть все» > «Изменить».
- Найдите альбом, который хотите удалить, и коснитесь знака минус.
- Нажмите «Удалить альбом» для подтверждения.

Вот и все! Удалить фотоальбом действительно так просто.
Можно ли удалить альбом Избранное?
Для каждого правила всегда есть исключение. И когда дело доходит до альбомов, альбом «Избранное» является исключением.
Короткий ответ – нет. Вы не можете удалить альбом Избранное. Но если у вас нет избранного, оно исчезнет. Правильно — альбом «Избранное» виден только в том случае, если у вас есть фотография, отмеченная как избранная.
Быть на вершине своей фотобиблиотеки может быть утомительно. И это особенно верно, если вы пытаетесь сделать все это со своего iPhone. Но если вы выработаете привычку держать все в порядке, вам будет немного легче оставаться в курсе всего.
Самое приятное то, что вы можете делать все это со своего iPhone, а приложение «Фотографии» имеет множество невероятных функций, которые помогут вам. Надеюсь, после прочтения этой статьи вы почувствуете себя немного увереннее и вдохновитесь взяться за такой большой проект.