Избавьтесь от угонщика браузера Weknow.ac с вашего Mac (Инструкция)
Weknow.ac — это вредоносное ПО, являющееся одним из нескольких широко распространенных в настоящее время угонщиков браузера, которое перенаправляет домашнюю страницу вашего веб-браузера на собственную поисковую систему, а затем перехватывает вводимые вами поисковые запросы, чтобы показывать вам рекламу. Ему удается обойти меры безопасности macOS, потому что он «связан» с тем, что выглядит как законные загрузки программного обеспечения, такого как Adobe Flash Player.
Как узнать, заражен ли мой Mac?
Когда вы запускаете браузер, такой как Safari, Firefox или Google Chrome, вместо обычной домашней страницы вы увидите страницу поиска Weknow.ac (которая очень плохо имитирует страницу поиска Google).
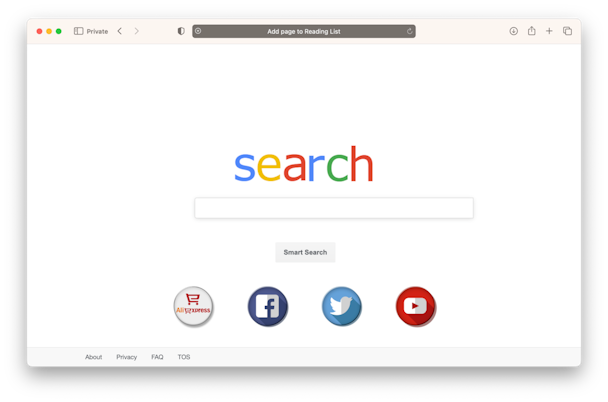
Как я заразился?
Вы загрузили вредоносное ПО Weknow.ac вместе с другим программным обеспечением, возможно, обновлением или расширением для браузера. Поскольку Weknow.ac поставляется в комплекте с программой, которая кажется законной, Weknow.ac очищает систему безопасности, когда вы подтверждаете, что хотите установить часть программного обеспечения, которое, как вы думали, вы загрузили. Крайне важно, прежде чем соглашаться на загрузку какого-либо обновления или программы, убедиться, что вы знаете, откуда они взялись. Не реагируйте на всплывающие окна браузера с сообщением о необходимости обновления программного обеспечения.

Как удалить Weknow.ac из приложений
Чтобы удалить Weknow.ac с вашего Mac, необходимо выполнить несколько шагов. Однако они очень прямолинейны.
- Запустите Системные настройки (Системные настройки в macOS Ventura) из меню Apple или Dock.
- Найдите панель под названием «Профили». Если он есть, он должен быть рядом с доступностью. В macOS Ventura он находится на панели «Конфиденциальность и безопасность».
- Нажмите на панель «Профили» и проверьте, есть ли профиль с именем «Настройки администратора».
- Если он есть, щелкните AdminPrefs — разблокируйте Системные настройки, щелкнув замок и введя свое имя пользователя и пароль, если необходимо, — и нажмите «-» в нижней части окна. Это удалит его. В macOS Ventura вам не нужно будет разблокировать Системные настройки.
Проверьте элементы автозагрузки
Вредоносное ПО иногда вставляет себя в ваши элементы входа, поэтому оно запускается сразу после загрузки вашего Mac. Вам нужно будет найти его и удалить:
- В Системных настройках нажмите «Пользователи и группы» > «Элементы входа». Для macOS Ventura выберите «Системные настройки» > «Основные» > «Элементы входа».
- Нажмите на свое имя пользователя, затем нажмите на замок и введите свои данные для входа. Этот шаг не требуется для macOS Ventura.
- Просмотрите список предметов. Если вы видите что-либо, похожее на угонщик Weknow.ac или любое другое вредоносное ПО, нажмите на него и нажмите «-», чтобы удалить его.
Совет. Существует более простой способ удалить вредоносные элементы входа или любые другие элементы входа, от которых вы хотите избавиться. Инструмент «Элементы входа» CleanMyMac X сканирует ваш Mac на наличие программ, которым разрешено запускаться при входе в систему. Затем он отображает их в окне и позволяет избавиться от них одним щелчком мыши. CleanMyMac X также позволяет быстро и легко удалять расширения браузера, удалять приложения и освобождать десятки гигабайт дискового пространства.
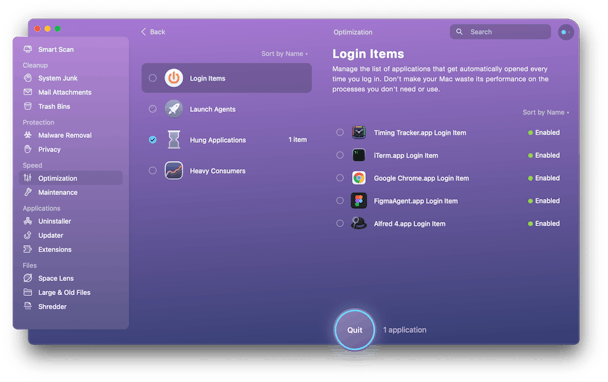
Вы можете скачать бесплатную версию CleanMyMac здесь с веб-сайта разработчика.
Удаление агентов запуска и демонов
Это может показаться очень техническим, но на самом деле это очень просто.
1. В Finder щелкните меню «Перейти» и выберите «Перейти к папке». В текстовом поле введите /Library/LaunchDaemons
2. Когда папка откроется, просмотрите список файлов .plist и найдите все, что кажется подозрительным. Большинство имен файлов должны содержать имя известного вам поставщика программного обеспечения. Если вы найдете тот, который не работает, это может быть вредоносное ПО.
3. Если вы видите файл, который выглядит подозрительно, щелкните по нему и нажмите клавишу пробела, чтобы просмотреть его содержимое. Если вы видите что-либо, имеющее отношение к Weknow.ac или подозрительное, перетащите файл в корзину.
4. Повторите вышеуказанные шаги для /Library/LaunchAgents и ~/Library/LaunchAgents.
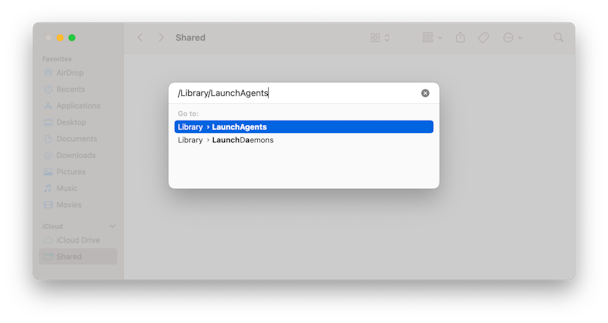
5. После того, как вы перетащите все файлы, от которых хотите избавиться, в корзину, очистите ее и перезагрузите Mac.

Как удалить Weknow.ac из Safari
- Подождите, пока ваш Mac перезагрузится и запустите Safari.
- В меню Safari выберите «Настройки/Настройки».
- Теперь нажмите на вкладку «Поиск» и выберите поисковую систему, которую вы хотите использовать по умолчанию.
- Выберите вкладку «Общие» и установите домашнюю страницу на любую страницу, которую вы хотите. Затем выберите один из вариантов в меню над ним.
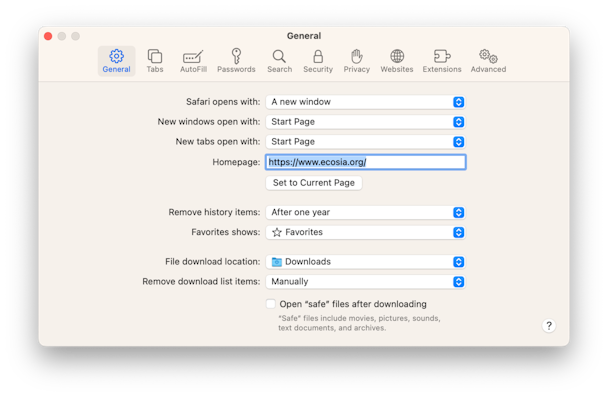
Как удалить Weknow.ac из Chrome
1. Запустите Chrome.
2. Введите chrome://settings в адресную строку или щелкните три вертикальные точки в левой части окна.
3. В левой части экрана нажмите «При запуске» и установите флажок рядом с «Открыть определенную страницу или набор страниц».
4. Нажмите на значок «еще» (три вертикальные точки).
5. Выберите «изменить» и введите или вставьте URL-адрес страницы, которую вы хотите использовать в качестве стартовой, в текстовое поле.
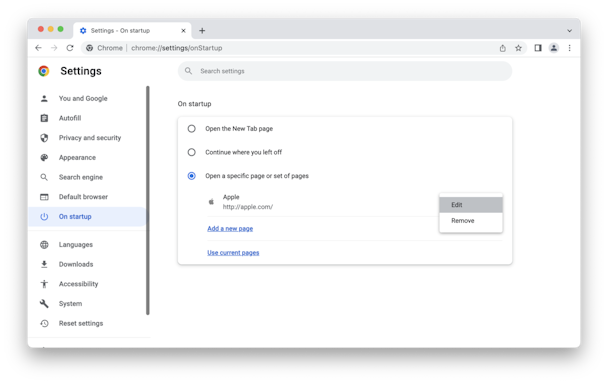
6. Нажмите Сохранить.
7. Нажмите значок настроек еще раз.
8. Выберите поисковую систему.
9. Выберите «Управление поисковыми системами и поиском по сайту» и нажмите кнопку «Дополнительно» рядом с поисковой системой Weknow.ac, затем выберите «Удалить из списка».
10. Щелкните меню рядом с «Поисковая система, используемая в адресной строке» и выберите поисковую систему, которую вы хотите использовать. Если нужного вам нет, нажмите «Управление поисковыми системами и поиском по сайту» и либо добавьте его из большего списка, либо нажмите «Добавить» и введите URL-адрес другой поисковой системы.
Как удалить Weknow.ac из Firefox
1. Запустите Firefox.
2. Нажмите кнопку «Настройки» (три строки) в правой части панели инструментов или введите about:preferences в адресную строку.
3. Выберите категорию «Главная» и рядом с «Домашняя страница и новые окна» щелкните раскрывающееся меню и выберите «Домашняя страница Firefox» или «Пользовательский URL». Если вы выберете «Пользовательский URL-адрес», введите URL-адрес, который вы хотите открыть, в текстовое поле.

4. Щелкните категорию «Поиск» и прокрутите вниз до «Поисковые системы по умолчанию». Нажмите на Weknow.ac и нажмите «Удалить».
5. Щелкните меню в разделе «Поисковая система по умолчанию» и выберите нужную.
Удалите подозрительные расширения из ваших браузеров
Теперь удалите элементы, которые, по вашему мнению, могут быть «двойными агентами» или не служат никакой реальной цели. Обычно это делается из Preferences/Settings. Все, что вам нужно сделать, это найти панель «Расширения» или «Надстройки» в каждом браузере, установленном на вашем Mac, и удалить все расширения, которые вы не знаете или не устанавливали.

Заключительные шаги: полное удаление вируса
Следующие шаги являются наиболее важными, потому что до сих пор мы очищали ваш Mac на поверхностном уровне. Теперь пришло время углубиться и удалить вирус Weknow из системных каталогов.
ШАГ 1.
Откройте Chrome, затем вставьте эту строку в поле URL и нажмите Return: chrome://policy/
Вы увидите окно, подобное этому:

Теперь посмотрите, что написано в столбце Уровень.
Если он читает «Рекомендуется», к сожалению, вам придется полностью переустановить Chrome. Это связано с тем, что Weknow жестко запрограммировал себя в административных настройках Chrome. Если написано «Обязательно», перейдите к ШАГУ 2.
Для дополнительной проверки:
Перейдите в Приложения/Терминал. Откройте Терминал, вставьте следующую команду и нажмите Return:
по умолчанию читать com.google.Chrome
Теперь просмотрите результаты. Если вы видите там что-то, связанное с Weknow, опять же, единственное оставшееся решение — просто удалить Chrome. Вы можете использовать CleanMyMac X для этой цели. У него есть инструмент удаления, который сотрет оставшиеся следы любого удаляемого приложения.
ШАГ 2.
На этом шаге мы удалим вирус Weknow из настроек библиотеки Mac, связанных с вашим именем пользователя.
Откройте Finder, перейдите в меню «Перейти» в строке меню> «Перейти к папке» и вставьте этот каталог:
/Библиотека/Управляемые настройки/(ваше имя пользователя)

Вы должны ввести (ваше имя пользователя), как показано в Системных настройках или Системных настройках)/Пользователи и группы, если вы уже используете macOS Ventura.
Откройте папку. Теперь ищите «com.google.Chromeфайл там.
Если вы нашли его в любом из этих мест, откройте файл в любом текстовом редакторе и проверьте, можете ли вы найти там какие-либо упоминания Weknow. Затем вручную удалите информацию из файла и перезагрузите компьютер.
Та же логика применима к Firefox и Safari.

Удалите Weknow.ac автоматически и защитите свой Mac
Вы слышали о многих решениях для защиты от вредоносных программ для Mac. Но недавно CleanMyMac X, разработанный MacPaw, добавил в свое программное обеспечение инструмент для удаления вредоносных программ, который проверяет наличие рекламного ПО, вирусов, шпионского ПО и майнеров криптовалюты. Это стоит проверить. Когда вы выполняете сканирование на наличие вредоносных программ, в главном окне отображается список всего, что он находит. Затем вы можете быстро удалить его без следов с вашего Mac. На самом деле, он может легко удалить Weknow.ac с вашего Mac, так что вам не придется выполнять все шаги вручную, которые мы перечислили выше.

Вы можете найти и скачать бесплатную версию приложения здесь.
Вам удалось удалить вирус? Если нет, свяжитесь с нами для получения дополнительных инструкций по адресу (электронная почта защищена)
Хорошо, надеюсь, эта статья помогла вам. Приходите, чтобы получить дополнительные советы о здоровье Mac.



