Как объединить фотографии на iPhone: подробное руководство
Прежде чем мы начнем: быстрый вопрос
Сколько фотографий у вас на iPhone? А сколько из них — полный мусор вроде размытых снимков или дюжины почти одинаковых селфи?
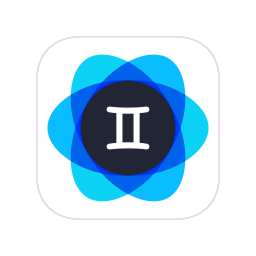
Итак, вот вам совет: Скачать фотографии Близнецов и избавьтесь от беспорядка в фотографиях.
Вы думаете о создании креативных комбинаций фотографий, но не знаете, с чего начать? От сложных коллажей до фотографий «до и после» — существует неограниченное количество способов объединить две или более фотографий на вашем iPhone, чтобы сделать что-то уникальное.
Еще более заманчивым является тот факт, что вы можете объединять фотографии без использования дополнительного приложения, чтобы упростить задачу, или вы можете научиться делать это с помощью Canva, чтобы получить больше возможностей.
Мы покажем вам несколько различных способов объединения фотографий на iPhone с помощью метода скриншота, ярлыков и одного из наших любимых приложений, чтобы вы могли выбрать метод, который лучше всего подходит для ваших нужд.
Как объединить фотографии на iPhone
Как и большинство пользователей iPhone, вы, вероятно, делаете много фотографий на свой телефон. Но что с ними делать после нажатия спуска? Объединение фотографий — это интересный способ проявить творческий подход к изображениям и поделиться ими с семьей и друзьями.
Создавая фотоколлажи, вы можете превратить повседневные фотографии в нечто запоминающееся, и это очень легко сделать. Вот несколько простых способов объединить две или более фотографий в одно изображение с помощью iPhone.
Как соединить две фотографии на iPhone без приложения
Конечно, есть приложения для всего на свете, но вам не нужно приложение, чтобы объединить две или более фотографий на вашем iPhone. Есть несколько способов объединить фотографии, используя функции, уже доступные на вашем iPhone — снимки экрана и ярлыки!
Хотя эти варианты не будут работать в каждой ситуации, они могут стать интересным способом создать быстрый фотоколлаж за считанные минуты.
Используйте метод скриншота, чтобы объединить несколько фотографий
Этот метод лучше всего подходит для быстрого коллажа из фотографий в альбоме. Чтобы использовать этот метод, вам придется добавлять фотографии в альбом, и вы не можете использовать альбом «Недавние», в котором ваши фотографии хранятся в хронологическом порядке. Вот как можно сделать снимок экрана из нескольких фотографий и сделать коллаж на вашем iPhone.
- Откройте приложение «Фото» на своем iPhone. Выберите «Альбомы». Выберите альбом, отличный от «Recents», с которым вы хотите работать.
- Нажмите на три точки в правом верхнем углу. Выберите «Добавить фотографии», чтобы добавить в альбом дополнительные фотографии.
- Выберите «Сортировка» и «Пользовательский порядок», чтобы перемещать фотографии так, как вы хотите.
- Чтобы переместить фотографию, удерживайте ее пальцем и перетащите в новое положение. Как только вы будете довольны порядком фотографий, сделайте снимок экрана, одновременно удерживая кнопку громкости и кнопку питания.
- Откройте свой скриншот в приложении «Фотографии». Нажмите «Редактировать» > «Обрезать» и перетащите линии обрезки, чтобы включить в коллаж нужные фотографии, будь то две или девять.
- Нажмите «Готово», чтобы сохранить новый коллаж в папке «Фотопленка».

Как добавить текст или рисунки в коллаж
На вашем iPhone есть инструмент под названием «Разметка», который позволяет вам придать индивидуальность всем вашим коллажам, прежде чем поделиться ими. С помощью разметки вы можете добавлять текст, рисунки или фигуры к комбинациям фотографий, чтобы придать им дополнительный творческий вид. Вот как можно использовать разметку на изображениях:
- Откройте коллаж, который вы создали с помощью метода скриншота, описанного выше.
- Нажмите «Изменить».
- Выберите значок пера, который представляет инструмент «Разметка». Выберите ручку, чтобы нарисовать изображение. Перед рисованием вы можете выбрать цвет и толщину ручки.
- Нажмите «+», чтобы получить доступ к дополнительным параметрам, например добавлению подписи или текста к фотографии.
- Когда вы будете довольны результатом, дважды нажмите «Готово», и ваша фотография будет сохранена в вашей библиотеке.

Объедините фотографии на iPhone с помощью приложения «Ярлыки»
Приложение «Ярлыки» — отличный способ упростить процесс объединения фотографий и очень полезно для тех из вас, кто часто объединяет изображения. Он отлично подходит для снимков «до» и «после», а как только вы его настроите, вы сможете объединять фотографии одним нажатием. Вот как объединить две фотографии на iPhone с помощью ярлыков:
- Откройте приложение «Ярлыки» на своем iPhone. Если вы никогда раньше не использовали его, возможно, вам придется прокручивать главный экран, пока не дойдете до библиотеки приложений и не найдете его.
- Нажмите значок «+» в верхней части экрана, чтобы создать новый ярлык.
- Нажмите «Добавить действие», чтобы начать процесс.
- В разделе «Медиа» выберите «Выбрать фотографии» и включите «Выбрать несколько».
- Выберите «Добавить действие»; найдите и добавьте «Объединить изображения».
- Выберите, как расположить фотографии (по горизонтали, вертикали или в виде сетки) и расстояние между фотографиями.
- Нажмите «Готово».

Теперь, если вы хотите быстро объединить фотографии, вот как объединить две фотографии на iPhone с помощью созданного вами ярлыка:
- Откройте ярлыки на своем iPhone.
- Нажмите «Объединить изображения».
- Выберите фотографии из вашей библиотеки, которые вы хотите объединить, и нажмите «Добавить». Ярлыки объединят фотографии в соответствии с заданными вами требованиями, и окончательное изображение появится в вашей библиотеке фотографий.

Приведите свои фотографии в порядок с помощью Gemini Photos.
Творческий подход к макетам фотографий требует некоторой практики, и вскоре вы поймете, что они занимают значительное количество места на вашем iPhone. Использовать Близнецы Фотографии, удобное приложение, которое усердно помогает навести порядок в вашей библиотеке фотографий, чтобы вы могли проводить больше времени, занимаясь любимым делом. Мы рекомендуем периодически запускать Gemini Photos, чтобы сократить вашу огромную библиотеку фотографий. Вот как это работает:
- Загрузите Gemini Photos и откройте их на своем iPhone.
- Ваши фотографии и видео будут распределены по категориям, чтобы вы могли легко увидеть, что необходимо удалить.
- Нажмите «Скриншоты», чтобы увидеть все ваши попытки создания этих коллажей.
- Если вы хотите удалить их все одним махом, нажмите кнопку «Удалить скриншоты». В противном случае вы можете быстро пройтись и добавить галочки к тем, которые хотите удалить.
- Выбор «Дубликаты» работает таким же образом: вы можете просто удалить все дубликаты или сначала отсортировать их.
- Похожие изображения работают немного по-другому. Gemini Photos выбирает лучшее из серии, и вы можете удалить остальные, сохранить их все или выбрать то, что хотите сохранить.
- Продолжайте работать над фотографиями, пока не очистите свою библиотеку (или не наберете достаточно).

Как объединить две или более фотографии с помощью Canva
Если вам нравится процесс объединения фотографий на вашем iPhone, существует множество бесплатных приложений, которые обеспечивают больше творчества и гибкости, чем использование собственных инструментов на вашем iPhone. Одно из наших любимых приложений для этого — Canva. В бесплатном приложении Canva есть все инструменты, необходимые для создания потрясающих фотоколлажей на iPhone, но вы можете доплатить за премиум-функции.
Интерфейс Canva на первый взгляд может показаться сложным, но поэкспериментировав с его функциями, вы обнаружите, что он на самом деле очень интуитивно понятен и прост в использовании. После создания учетной записи все ваши проекты в приложении также можно будет открыть на настольном компьютере, что очень удобно, если вам нужно работать на большом экране.
Вот как можно использовать Canva для создания комбинаций фотографий и коллажей:
- Скачать Канва и откройте его на своем iPhone.
- Нажмите «+», чтобы создать новый проект. Выберите готовый размер изображения или создайте собственный размер.
- Нажмите «Элементы» и выберите «Сетки». Выберите макет сетки для вашего коллажа.
- Нажмите «+» и выберите «Фотопленка».
- Выберите из своей библиотеки фотографий столько изображений, сколько хотите, чтобы добавить их в свой собственный коллаж, и нажмите «Добавить на страницу».
- Перетащите изображения в соответствующий квадрат сетки, затем дважды коснитесь изображений, чтобы переместить их или обрезать.
- С этого момента вы можете добавлять дополнительные элементы, такие как наложение текста, наклейки или графику. Будь креативным!
- Когда вы будете довольны результатами, коснитесь значка загрузки и нажмите «Сохранить изображение».

Другие приложения, которые стоит попробовать для объединения фотографий
Мне нравится использовать Canva для создания коллажей, но существует множество отличных приложений, которые позволяют объединять фотографии на вашем iPhone. Вот несколько из них:
- Фотошоп Экспресс: Это приложение — одно из наших любимых для творческого редактирования фотографий, а инструмент «Объединить фотографии» позволяет работать с несколькими фотографиями для создания забавных коллажей. Это бесплатное приложение с некоторыми премиум-функциями, которые предоставляются за дополнительную плату.
- Коллаж из картинок: Если вы ищете приложение только для создания коллажей, обратите внимание на это. Он также имеет функции для добавления текста, наклеек и наложений. Оно бесплатное, но включает встроенные покупки.
- Диптик: Нам нравится это приложение из-за функций добавления и изменения границ, а также создания коллажей. Если вы делитесь множеством комбинаций фотографий в Instagram, обратите внимание на это. Диптик стоит 2,99 доллара.
- Оформление из Инстаграма: Еще одно замечательное приложение для Инстаграм от его разработчиков. Этот потрясающий инструмент позволяет объединять несколько фотографий, и самое приятное то, что они займут один квадрат в вашей сетке.
Независимо от того, решите ли вы объединить фотографии на своем iPhone с помощью снимков экрана, ярлыков или стороннего приложения, количество творческих проектов, которые вы можете создавать и делиться, не ограничено. Потратьте некоторое время на использование упомянутых выше техник и не забудьте убрать беспорядок с фотографиями, когда закончите творить!




