Как перенести фотографии iPhone на внешний жесткий диск
Прежде чем мы начнем
Вам кажется, что ваш iPhone начинает занимать слишком много места? Теперь вы можете понять, почему, с помощью CleanMy®Phone. Это наше компактное приложение, которое освобождает ГБ захламленного хранилища фотографий.
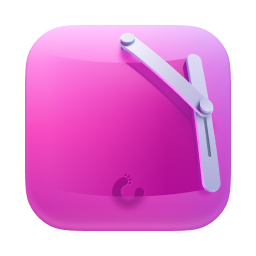
Загрузите его бесплатно в App Store.
С помощью инструмента на базе искусственного интеллекта вы можете найти и удалить все дубликаты и похожие фотографии. Всего несколько минут, и ваш iPhone станет мечтой перфекциониста. И да, это работает и на вашем iPad.
Ваша огромная библиотека фотографий перегружает вас и ваш iPhone? Вы снимаете так много видео, что быстро заполняете память вашего iPhone? Когда вы поглощаете память своего iPhone, вы сталкиваетесь с проблемами и несколькими решениями. Вы можете приобрести новый iPhone с большим объемом памяти, доплатить за огромный объем хранилища iCloud, навести порядок на своем iPhone или сохранить файлы на внешний жесткий диск.
У каждого из этих решений есть плюсы и минусы. Как бы вам ни хотелось новый iPhone, это не экономически эффективное решение. Использование iCloud — это здорово, но оно также становится дорогостоящим, если вы время от времени не удаляете ненужный мусор.
Уборка беспорядка с фотографиями и видео всегда должна быть частью решения. Вы можете попробовать сделать это вручную, проверив свои фотографии и видео, но есть более простой способ — приложение для очистки iPhone.
Я рекомендую CleanMy®Phone как способ быстро избавиться от дубликатов, похожих и размытых снимков с вашего iPhone. Модуль Declutter сканирует ваш iPhone на наличие ненужных фотографий и видео и предлагает способы быстрого избавления от них. Конечно, вы всегда можете отказаться от предложений, если по какой-то причине вы держитесь за эти размытые фотографии. CleanMyPhone — отличный способ быстро избавиться от цифрового беспорядка, и, возможно, вам в конце концов не понадобится внешний жесткий диск.

Последнее предложение — перенести файлы на внешний жесткий диск, чтобы они больше не хранились на вашем iPhone. Доступ к ним будет непростым, но файлы будут надежно храниться на случай, если они вам понадобятся.
Мы рассмотрим несколько различных способов переноса файлов с вашего iPhone на внешний жесткий диск для экономии места.
Перенос фотографий с iPhone на внешний жесткий диск
Чтобы перенести фотографии на внешний жесткий диск, вы можете использовать компьютер (Mac или ПК) или купить небольшой флэш-накопитель, который подключается напрямую к вашему iPhone с помощью разъема Lightning или USB-C. Мы рассмотрим все методы, которые вы можете использовать для передачи файлов, чтобы вы могли выбрать тот, который лучше всего подходит для ваших нужд. Если у вас достаточно места, вы также можете использовать свой компьютер в качестве внешнего жесткого диска, чтобы облегчить доступ к вашим фотографиям.
Перенос фотографий на внешний жесткий диск с помощью iCloud
Вы можете перенести фотографии на внешний жесткий диск с помощью iCloud на ПК или Mac. Это хороший способ перенести небольшое количество фотографий, но поскольку опция «выбрать все» отсутствует, он неудобен для больших библиотек фотографий, поскольку вам придется выбирать каждую отдельную фотографию перед ее экспортом на диск.
Вот как это сделать:
Сначала убедитесь, что iCloud Photos включен на вашем iPhone:
- Зайдите в настройки на вашем iPhone.
- Коснитесь своего имени, чтобы перейти в свою учетную запись Apple.
- Нажмите «iCloud».
- Нажмите «Фотографии».
- Включите «Синхронизировать этот iPhone», чтобы хранить фотографии в iCloud.

Далее зайдите в iCloud на своем компьютере:
- Идти к iCloud.com и войдите в систему, используя свой Apple ID.
- Откройте фотографии в iCloud.
- Подключите внешний жесткий диск к компьютеру.
- Используйте Command + щелчок, чтобы выбрать все фотографии, которые вы хотите загрузить.
- Нажмите на значок загрузки в правом верхнем углу.
- Выберите внешний жесткий диск в меню.
- Нажмите «Сохранить».

Как перенести фотографии с iPhone на флэшку на Mac
Хотя вы, безусловно, можете загрузить свои фотографии из iCloud на своем Mac на внешний жесткий диск, гораздо проще использовать приложение Image Capture на вашем Mac, и этот процесс гораздо более интуитивно понятен. Вот как его можно использовать для переноса фотографий на внешний жесткий диск:
- Сначала подключите iPhone к Mac с помощью соответствующего кабеля.
- Разрешите подключение, согласившись, что вы доверяете компьютеру, который используете.
- Откройте приложение Image Capture на своем Mac. Вы можете найти его в Finder, если никогда раньше им не пользовались.
- Выберите свой iPhone в меню. Ваши фотографии откроются на экране.
- Выберите внешний жесткий диск в меню «Импортировать в» в нижней части экрана.
- Нажмите «Загрузить все» — ваши фотографии будут перенесены на внешний жесткий диск.

Как переместить фотографии iPhone на внешний жесткий диск на ПК с Windows
Лучший способ перенести фотографии с iPhone на компьютер — использовать встроенное приложение «Фото» на компьютере под управлением Windows. Вот как его можно использовать для переноса фотографий на внешний жесткий диск:
- Подключите iPhone и внешний жесткий диск к компьютеру с помощью соответствующего кабеля.
- Откройте приложение «Фото», доступ к которому можно получить из меню «Пуск».
- Нажмите «Импортировать» в правом верхнем углу.
- Выберите изображения, которые вы хотите импортировать на внешний жесткий диск.
- Выберите внешний жесткий диск в меню, чтобы начать процесс.
Вы также можете перенести файлы на внешний жесткий диск с помощью проводника на компьютере с Windows, выполнив следующий метод:
- Подключите iPhone и внешний жесткий диск к компьютеру.
- Дайте соответствующие разрешения для утверждения iPhone.
- Нажмите меню «Пуск» и откройте проводник Windows.
- Нажмите «ПК», затем «Внутренняя память Apple iPhone».
- Перейдите в DCIM, чтобы просмотреть все изображения на вашем iPhone.
- Выделите их все, выберите «Копировать», перейдите на внешний жесткий диск и вставьте их. При желании вы можете создать папку для хранения фотографий на жестком диске.
Как перенести фотографии с iPhone на флешку без компьютера
Наконец, вы можете приобрести небольшой USB-накопитель для прямого подключения к iPhone. Убедитесь, что у него правильное подключение — либо кабель Lightning, либо USB-C, в зависимости от модели вашего iPhone. Это самый простой способ сэкономить место на вашем iPhone, когда у вас нет компьютера, и этот процесс очень прост.
Выполните следующие действия, чтобы загрузить фотографии:
- Подключите USB-накопитель к вашему iPhone.
- Откройте приложение «Фотографии».
- Выберите все фотографии и видео, которые вы хотите перенести.
- Нажмите значок «Поделиться».
- Выберите «Экспортировать немодифицированные оригиналы» — вы увидите приложение «Файлы».
- Нажмите «Обзор» и выберите внешний диск в разделе «Местоположения». Нажмите «Сохранить».
- Удалите фотографии со своего iPhone и отключите USB-накопитель. Не забудьте очистить альбом «Недавно удаленные» в приложении «Фотографии».

Хотя использование внешнего жесткого диска требует первоначальных вложений, это отличный способ выгрузить файлы и сэкономить место на iPhone. Конечно, без способа очистки и разгрома лишних фотографий и видео вам в конечном итоге не хватит места. Прежде чем переносить файлы, убедитесь, что их стоит сохранить, и избавьтесь от ненужных файлов. Затем выберите один из способов перемещения фотографий iPhone, который вам больше всего подходит, и приготовьтесь сделать новые снимки и заполнить все свободное пространство, которое у вас теперь есть.



