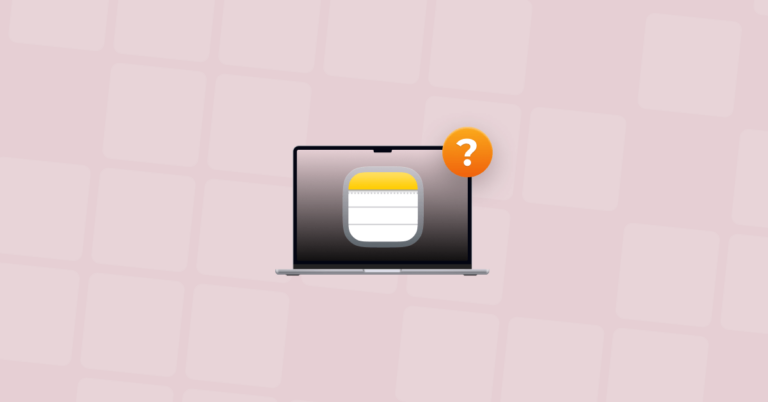Как удалить вирусы с вашего Mac
Одна из причин, по которой люди предпочитают Mac другим компьютерам, — это забота Apple о безопасности. Реальность такова, что компьютеры Mac по-прежнему уязвимы для вредоносных программ, а количество вредоносных угроз за последние годы значительно выросло.
Bloatware — это тип вредоносного ПО, которое может быть одним из самых неприятных: оно превращает новые мощные компьютеры в медленные, не отвечающие на запросы машины. В этой статье мы покажем вам, как избавиться от вредоносных программ и защитить ваш Mac от других вредоносных программ.
Что такое вирусы?
Короче говоря, вирусы — это любое программное обеспечение, которое много весит и потребляет слишком много оперативной памяти. Конечно, есть программное обеспечение, такое как видеоредакторы или что-то для 3D-моделирования, которое должно весить тонну и поглощать всю имеющуюся у вас оперативную память, но вирусы — это другое. Основное отличие в том, что он обычно делается для простых задач, часто предустановлен и в большинстве случаев — вам не нужен.
Чем вредоносное ПО отличается от рекламного ПО и мусора?
Хотя ни один из них не звучит слишком привлекательно, есть некоторые особенности. Crapware в основном является синонимом вирусов и означает бесполезное предустановленное программное обеспечение. Но это также может относиться к плохо сделанному программному обеспечению, которое не работает должным образом или даже вредит вашему Mac.
Рекламное ПО — худшее из этого трио. Это означает программное обеспечение, которое показывает рекламу, перенаправляет вас на определенные рекламные сайты и собирает ваши личные данные. А в некоторых случаях вы даже не устанавливали его самостоятельно; он мог быть привязан к другому приложению бессовестным дистрибьютором.
Как вредоносное ПО влияет на Mac?
Если ваш Mac заражен вредоносным ПО, первое, что вы заметите, — это проблемы с производительностью. Ваш компьютер может работать настолько медленно, что вы не сможете запускать приложения и работать в Интернете.
Bloatware внедряет в ваш Mac рекламу: они повсюду, но их взрыв обычно происходит, когда вы запускаете определенную программу — это вредоносное приложение может быть источником всех ваших проблем на Mac.
Способы выявления вредоносных программ на Mac
Вот некоторые предупреждающие знаки, которые помогут вам обнаружить вредоносные программы на вашем Mac:
Bloatware использует навязчивый маркетинг, чтобы запугать вас и заставить купить другое программное обеспечение. Обычно в этих поддельных предупреждениях говорится, что ваш Mac заражен вирусами, и вам нужно купить дополнительные функции, чтобы удалить их.
Когда ваш Mac заражен, вы можете увидеть огромное количество рекламы: они повсюду, и их цель — заставить вас загрузить другое вредоносное ПО.
Bloatware также может повлиять на ваш браузер. Вы можете начать получать постоянные перенаправления на другие веб-сайты и заметить, что ваша домашняя страница изменилась.
- Приложения, которые нельзя удалить
От вирусов обычно сложно избавиться: как только вы попытаетесь переместить приложение в корзину, страница браузера может открыться с предупреждением о том, что оно может нанести вред вашей macOS. Некоторые компоненты вредоносных программ могут остаться на вашем Mac после удаления, что, в свою очередь, может открыть дверь для вредоносных программ.
- Программы, которые вы не узнаете
Эти незнакомые приложения в папке «Приложения» на Mac могут быть потенциальным признаком вирусов. Если вы не можете идентифицировать эти приложения на своем Mac, сканирование вашего Mac с помощью специального приложения может помочь обнаружить виновника. CleanMyMac X — это нотариально заверенное Apple программное обеспечение для Mac с модулем удаления вредоносных программ: оно глубоко сканирует вашу macOS, чтобы найти и удалить вредоносные программы и другие вредоносные программы. Загрузите приложение бесплатно здесь.
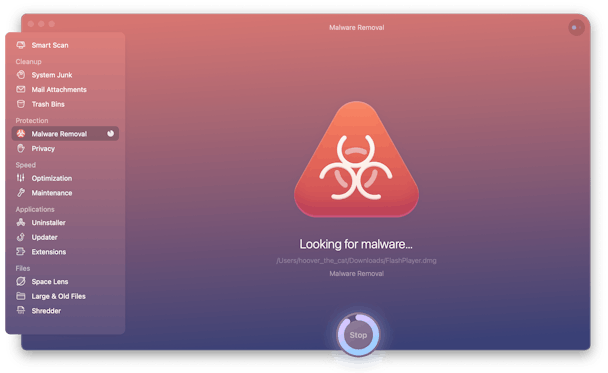

Типы вредоносных программ на вашем Mac и как их удалить
И хотя эта классификация условна, мы рассмотрим 4 типа вредоносных программ:
- Дополнительные системные компоненты (например, дополнительные языковые пакеты)
- Расширения браузера
- Нежелательные приложения
- Предустановленные приложения Apple (не вирусы, но могут потреблять много ресурсов)
Теперь давайте покажем вам, как удалить вирусы вручную и с помощью специального приложения.
Языковые пакеты
Языковые пакеты — это то, о чем знают несколько пользователей Mac. Это файлы локализации для целого ряда языков, большинство из которых вам точно никогда не понадобятся. Они хранятся в папках пакетов содержимого ваших приложений.
Как удалить языковые пакеты
Есть простой способ сделать это и ручной способ. Простым способом было бы получить средство для удаления вредоносных программ, такое как CleanMyMac X, которое находит и удаляет их вместе с другим системным мусором, который может быть на вашем Mac. Просто загрузите бесплатную версию CleanMyMac X, нажмите кнопку Системный мусор вкладку и запустить сканирование. Затем в результатах сканирования проверьте языковые файлы и нажмите Чистый.
Кончик
Вы можете освободить большую часть своего дискового пространства, удалив лишние языки, не менее 100 МБ места.
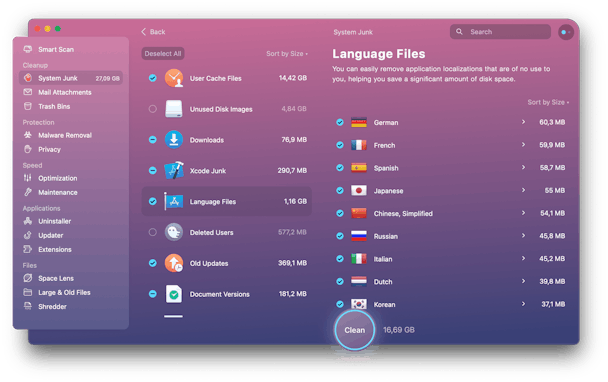
Вы также можете удалить языковые файлы, но это намного сложнее. Вы должны зайти в папку «Содержание» каждого приложения и найти «Ресурсы», а затем вручную удалить все языковые файлы. Проблема в том, что вы не знаете наверняка, есть ли в приложении языковые файлы, и вам придется просматривать каждый из них, так что это препятствие. Подробнее об удалении языковых пакетов вручную.
Расширения браузера
Они могут быть двух видов: те, о которых вы знаете, и те, которые вы никогда в жизни не видели, но они есть в ваших браузерах. Хотя не каждое расширение использует много оперативной памяти, обычно не рекомендуется использовать дюжину, если только вы не используете их все регулярно. Просмотрите расширения в своих браузерах и удалите те, которые вам не нужны.
Другой вид — скрытые расширения. Обычно они протискиваются в ваш браузер, пока вы устанавливаете какое-то другое приложение, в качестве неприятного бонуса. Их может быть больно удалить и больно иметь. Кроме того, они могут встраиваться в ваши браузеры для сбора информации о вашем просмотре.
Как удалить расширения браузера
Расширения можно удалить вручную через каждый из ваших браузеров; мы покажем вам, как это сделать.
Сафари
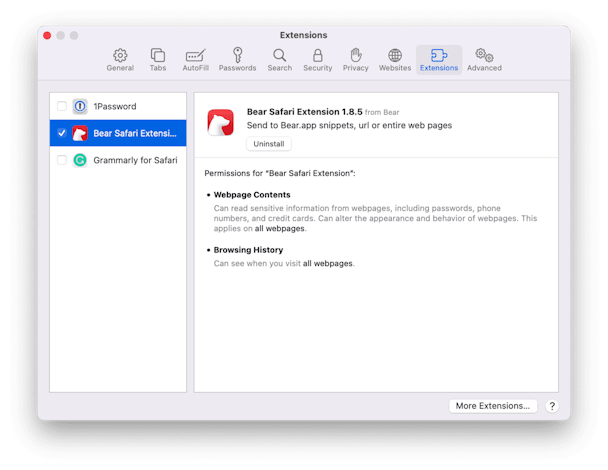
- Запустите Сафари.
- Нажмите Command-Запятая, чтобы открыть настройки Safari.
- Перейдите на вкладку «Расширения».
- Просмотрите список расширений и нажмите «Удалить», чтобы удалить их.
Хром
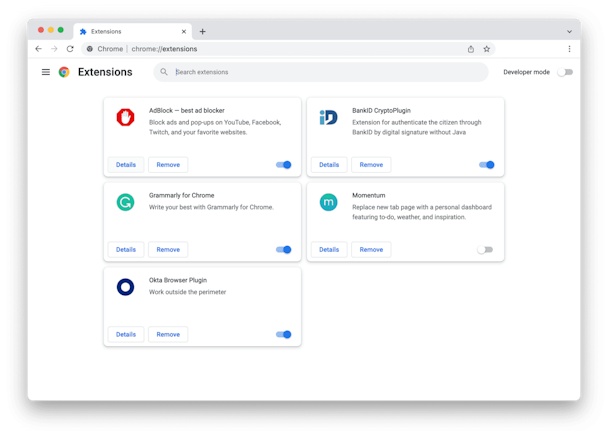
- Запустите Хром.
- Введите chrome://extensions в адресную строку и нажмите Enter.
- Вы увидите список всех расширений Chrome.
- Отключите или полностью удалите любой из них, нажав Удалить.
Fire Fox
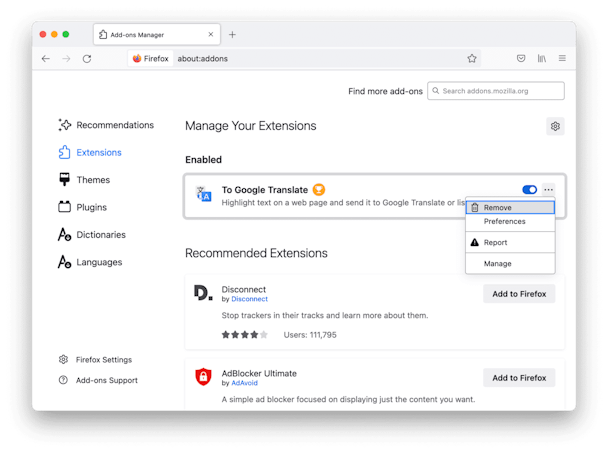
- Запустите Фаерфокс.
- Введите about:addons в адресную строку и нажмите Enter.
- Появится вкладка «Расширения».
- Просмотрите список расширений и щелкните значок с тремя точками > Удалить, чтобы удалить расширение.
После удаления всех подозрительных расширений проверьте, наконец, работает ли ваш Mac.
Ненужные приложения
Мы говорим как о старых приложениях, которые вам больше не нужны, так и о приложениях, которые вам никогда не были нужны, но в итоге оказались, например, в составе комплектного программного обеспечения. Это также может включать предустановленные приложения, но есть только один способ (и сложный) удалить их.
Как удалить бесполезные приложения
Первое, что вам нужно знать об удалении приложений, это то, что удаление их в корзину на самом деле не удаляет все приложение. Есть остатки. Обычно это небольшие системные файлы, которые не занимают много места, но могут повлиять на работу вашей системы.
Чтобы полностью удалить приложение, используйте программу удаления приложений, такую как в CleanMyMac X. Она удаляет все приложение, не оставляя никаких частей. Скачать его можно бесплатно с основного сайта.

Как удалить предустановленные приложения
Удаление приложений, которые поставлялись с вашим Mac как родные, немного сложнее, поскольку они могут быть жизненно важны для вашей macOS.
Предупреждение. Прежде чем продолжить, убедитесь, что вы хорошо понимаете, что вы удаляете и почему.
- Открыть Приложения папка.
- Выберите приложение, которое хотите удалить.
- Щелкните правой кнопкой мыши, Получить данные.
- Перейти в самый низ и нажать Общий доступ и разрешения.
- Щелкните значок замка и введите свой пароль.
- Измените настройки на Читай пиши для всех.
- Теперь, если у вас есть права администратора на вашем компьютере, вы сможете удалить приложение.
Как удалить предустановленные приложения Apple
Не всем нужны News, Apple TV, Chess и подобные приложения, предустановленные в macOS. Проблема в том, что эти приложения по умолчанию защищены. Чтобы внести в них какие-либо изменения, необходимо отключить защиту целостности системы. Это делается в режиме восстановления.
- Запустите свой Mac в режиме восстановления.
- Откройте «Утилиты» > «Терминал».
- Вставить: csrutil отключить
- Нажмите Enter и введите свой пароль.
Примечание: Этот шаг предназначен только для гиков и искателей приключений, так что будьте осторожны.
Чтобы повторно включить SIP (защиту целостности системы), повторите описанные выше шаги в Терминале, но на этот раз используйте следующую команду: csrutil enable. Затем нажмите кнопку «Ввод».
Как избавиться от всех вирусов сразу
Самый простой способ избавиться от всех вредоносных программ, которые могут быть на вашем Mac, — это получить профессиональный инструмент для удаления вредоносных программ. Другими словами, приложение, которое может удалять языковые файлы, расширения браузера, бесполезные приложения и прочий хлам, избавляя вас от необходимости делать это вручную.
Все это довольно легко сделать с помощью CleanMyMac X. Это приложение для очистки, в котором есть целый набор полезных инструментов для удаления всего, что вы, возможно, захотите удалить на своем Mac.
В главном меню CleanMyMac X вы можете увидеть три модуля, которые могут вам понадобиться для удаления вирусов: System Junk (для языковых файлов), Extensions (очевидно) и Uninstaller (для приложений). Они довольно интуитивно понятны в использовании, и у вас есть подсказки в приложении на случай, если вам понадобится помощь.

Как избежать установки вирусов
- Если возможно, загрузите программы с веб-сайта разработчика. Многие сайты загрузки создают установщики в комплекте с дрянными приложениями, и разработчик может даже не знать об этом.
- Ищите флажки перед загрузкой приложения. Иногда возможность избежать вирусов и рекламного ПО может скрываться прямо на странице загрузки приложения.
- Если вам нужно щелкнуть какое-то соглашение перед загрузкой, нажимать каждое «Согласен», не читая, — плохая идея. Вполне возможно, что создатель дерьмового ПО разработал свое «соглашение о дерьмовом программном обеспечении» точно так же, как условия обслуживания исходного программного обеспечения для приложения, которое вы на самом деле пытаетесь установить. Вы хотите нажать «Согласен», потому что это кажется единственным способом завершить установку, но это не так. Если вы заметили, что согласны с каким-то другим приложением, просто нажмите «Отклонить».
- Связки. Посмотрите внимательно на каждое приложение в комплекте, в них часто прячется хлам.
И пусть ваш Mac всегда будет свободен от вредоносных программ. Ваше здоровье.
Часто задаваемые вопросы Как узнать, что такое вирусы?
Bloatware — это предустановленное программное обеспечение или системный компонент, который практически бесполезен. Bloatware также может поставляться в комплекте с другими приложениями, которые вы намеренно загружаете на свой Mac.
Является ли вредоносное ПО вредоносным ПО?
Раздутое ПО может выглядеть как нежелательное приложение или дополнительный системный компонент, который технически не является вредоносным ПО. Но иногда вредоносные программы — это вредоносные программы: они могут отображать всплывающие окна, изменять настройки браузера, собирать ваши данные и делать ваш Mac уязвимым для других угроз.
Как узнать, есть ли у меня вирусы?
Раздутое ПО значительно снижает производительность вашего Mac и затрудняет выполнение простых задач на Mac. Обычно это приложение, поэтому вы, вероятно, должны найти его в папке «Приложения». Отсортируйте все свои программы по дате добавления и проверьте последнее приложение, которое вы установили до того, как ваш Mac начал вести себя странно.