Как обновить macOS (Руководство)
Потратив несколько лет на разработку приложений для macOS, мы создали инструмент, который может использовать каждый.

Классическая OS X 10.12, или, скорее, обновление macOS, представила множество функций, которые все еще хотели бы иметь на своем Mac. Почему? Потому что он хорошо протестирован и безопасен. Теперь мы кратко рассмотрим легендарное обновление macOS Sierra. (Если вы хотите обновить свой Mac до macOS 10.13 High Sierra, ознакомьтесь с этим руководством.)
Интересно, что впервые Siri появился на вашем Mac. Это отличная новость для всех, кто уже привык к ее помощи на iOS. Затем есть разблокировка часов для Mac; есть Apple Pay в один клик, вкладки в приложениях и копипастинг между устройствами. Просто назвать несколько.
Так что, если вы сомневались в возможности обновления до Sierra и фактически до любой более новой ОС, вперед. Ваш Mac заслуживает освежения.

Как обновить macOS: список совместимости Sierra 10.12
Как и в предыдущих версиях, macOS Sierra доступна для ограниченного списка моделей Mac.
Вот модели компьютеров Mac, которые совместимы с macOS 10.12 и могут быть обновлены до Sierra:

Имеет ли значение порядок при обновлении macOS?
Если вашей текущей операционной системой является OS X Lion (10.7), вы можете пропустить несколько версий и перейти непосредственно на macOS High Sierra. Чтобы перейти на Sierra, скажем, с Mavericks, вам придется сначала перейти на Yosemite, а затем на El Capitan.
Проверьте свою macOS на совместимость с Sierra
Эти версии ОС могут быть обновлены до Sierra:
- OS X Mountain Lion v10.8 или Лев
- ОС Х Маверикс v10.9
- ОС Х Йосемити v10.10
- ОС Х Эль-Капитан v10.11
Вот как узнать, какая версия ОС у вас сейчас установлена:
- Щелкните значок Apple в верхнем левом углу.
- Выберите «Об этом Mac».
- Вот оно, заглавными буквами.
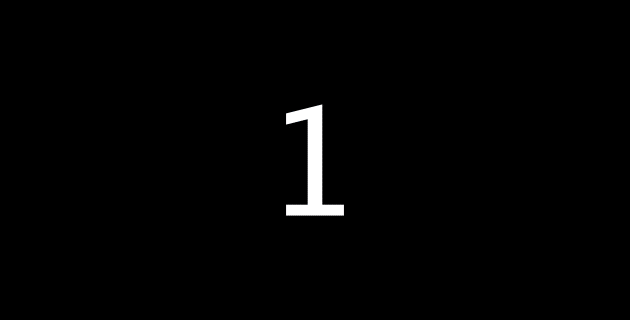
Память (ОЗУ): 2 ГБ (желательно 4 ГБ)
Sierra довольно легкая, поэтому для обновления вам потребуется всего 2 ГБ ОЗУ. Круто, а?
Дисковое пространство: 8 ГБ свободного места на диске.
В том же меню «Об этом Mac» выберите вкладку «Хранилище». Перед разноцветной полосой вы увидите фразу «Свободно X.XX ГБ из XX.XX ГБ». Если у вас нет по крайней мере 8 ГБ свободного места, вам следует удалить некоторые старые файлы.
Перед обновлением macOS не забудьте:
Очистите свой Mac
Это важно, если вы хотите быстро и без усилий обновить и без сбоев работать с вашей новой macOS. И это тоже довольно легко. Чтобы очистить свой Mac, вам нужно избавиться от системного мусора, удалить лишние приложения и очистить некоторые старые кеши. Если это звучит как много работы, вы можете получить чистящее средство для Mac, такое как CleanMyMac.
Как обновить свой Mac: сначала очистите его
- Загрузите бесплатную версию CleanMyMac X.
- Запустите его.
- Нажмите «Сканировать», чтобы найти все лишние файлы, которые вы можете удалить.
- Нажмите «Выполнить».

Как видите, у меня 8,56 ГБ кеша, устаревшие языковые файлы, неработающие загрузки. Вы почувствуете себя прекрасно, избавившись от них.
Это даст вашему Mac базовую очистку системы, но CleanMyMac пригодится и после обновления. Он следит за состоянием вашего Mac, помогает ускорить работу системы и удалить ненужные приложения (кстати, удаление приложений из корзины не приводит к полному удалению приложений).
Сделайте резервную копию вашего Mac
Это базовый здравый смысл перед любым обновлением программного обеспечения Mac, которое вы хотели бы предпринять. Почему? Ну, потому что иногда обновления происходят не так гладко, как хотелось бы. Чтобы убедиться, что вся ваша информация и файлы сохранены аккуратно, вам нужна резервная копия. Чтобы создать резервную копию вашего Mac, вам необходимо активировать Time Machine.
- Откройте папку «Приложения».
- Выберите машину времени.
- «Выберите резервный диск…»
Примечание. Возможно, вам придется сначала выбрать «Настроить Time Machine». - Выберите, где вы хотите хранить резервную копию.
- Подойдет как внешний накопитель, так и Airport Time Capsule.
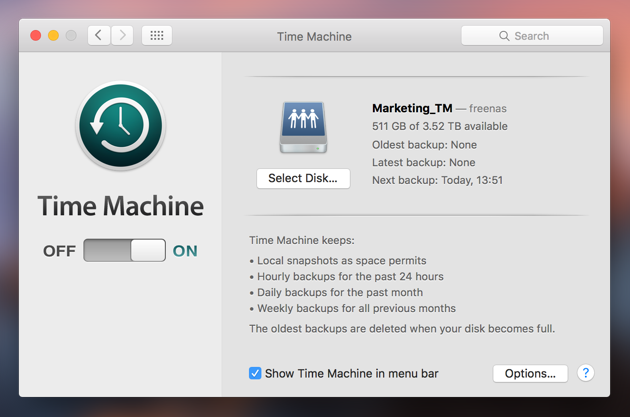
- Переключите тумблер слева с «ВЫКЛ» на «ВКЛ». Прямо под названием вашего устройства хранения вы увидите «Самая старая резервная копия», «Последняя резервная копия» и «Следующая резервная копия» — резервное копирование начнется в течение 5 минут. Чтобы ускорить его, щелкните значок часов со стрелкой рядом с датой и временем в правом верхнем углу строки меню и выберите «Резервное копирование сейчас».
Как загрузить macOS Sierra (или более новую macOS) и установить ее
macOS Sierra все больше становится пережитком. Но все упирается в аппаратную часть. Ваш Mac можно обновить только до последней версии, поддерживаемой его оборудованием. Если ваш Mac примерно 2012 года выпуска, его можно обновить до macOS Catalina. Если ваш Mac 2010 года выпуска или старше, его ограничение — macOS High Sierra.
Чтобы загрузить любую новую macOS и установить ее, вам нужно будет сделать следующее.
В macOS Monterey и более ранних версиях:
1. Откройте Системные настройки… в меню Apple.
2. Нажмите «Обновления программного обеспечения».
В macOS Вентура:
- Перейдите в меню Apple > Системные настройки.
- Выберите «Общие» и нажмите «Обновление ПО».
Вы увидите последнюю версию macOS, которую может установить ваш Mac. Дождитесь загрузки и установки macOS. Ваш Mac перезагрузится, когда это будет сделано. Теперь у вас новая ОС.
Для исторического интереса вот как macOS Sierra выглядела тогда, когда она еще была доступна в Mac App Store. Теперь его там больше не найти.
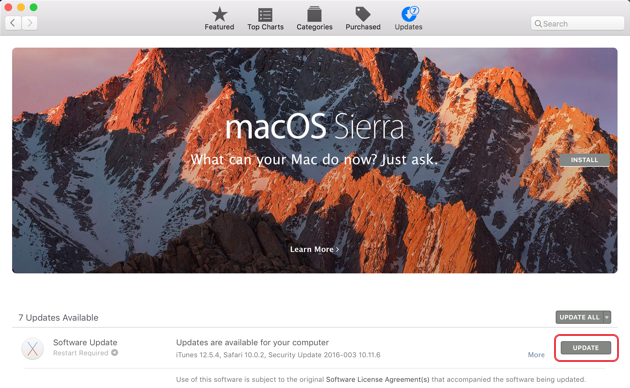
_1607357861.png)
Загрузите установщики macOS напрямую с Apple
Для пользователей прошлых операционных систем Apple создала удобный список установщиков macOS. Они восходят к macOS Yosemite.
Мы надеемся, что это руководство было полезным, и не забудьте очистить свой Mac и создать его резервную копию, прежде чем вы получите классическую macOS! Ваше здоровье.

