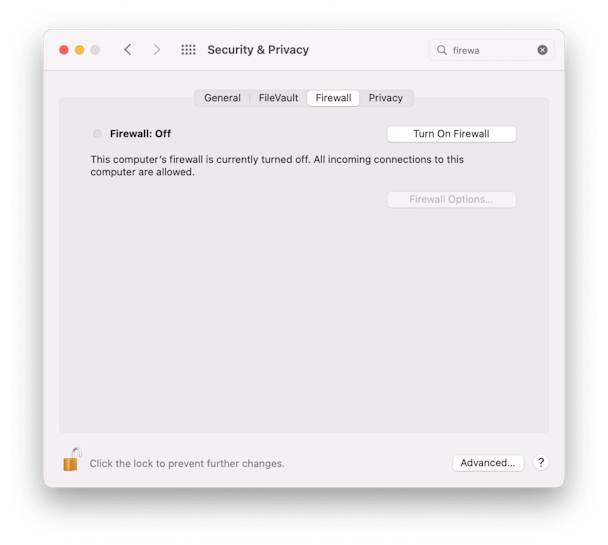Как включить и отключить брандмауэр на Mac
Перед изменением настроек брандмауэра
Брандмауэр предназначен для контроля разрешений приложений. Но он не может полностью защитить вас от вредоносного ПО, поставляемого в комплекте с другими приложениями.
Мы придумали более продвинутый инструмент безопасности — CleanMyMac. Он сканирует ваш MacBook на наличие вредоносных программ, а также показывает каждое ваше приложение вместе со скрытыми данными. Загрузите пробную версию CleanMyMac для обнаружения вредоносных приложений прямо сейчас!
Брандмауэр — это программное обеспечение, которое защищает вас, поэтому лучше держать его включенным. При включенном брандмауэре ваш Mac позаботится обо всем — автоматически определит, разрешено ли приложению отправлять или получать трафик из сети. Для этого используются сертификаты подписи кода, которые выдаются доверенным приложениям. Без надлежащей сертификации приложение не пропускается. Думайте об этом как о вышибале у дверей клуба — если у приложения нет правильного идентификатора, оно не войдет.
Однако могут быть случаи, когда брандмауэр не нужен. Например, вы играете в видеоигру и не хотите получать доступ к многопользовательским онлайн-режимам. Или антивирусное программное обеспечение, которое вы установили, конфликтует с приложением брандмауэра Mac.
Отключение брандмауэра решает эти проблемы. Но вы должны знать, что, хотя отключение брандмауэра может помешать приложениям на вашем компьютере отправлять трафик в сеть, оно предоставляет полную свободу действий для входящих соединений, делая вас уязвимыми для вредоносных программ и других угроз безопасности.
Очистите свой Mac перед изменением настроек
Прежде чем мы покажем вам, как включать и выключать брандмауэр, рекомендуется выполнить очистку приложений в вашей системе, особенно тех, которые вы ранее удалили. Если вы когда-либо загружали приложение по ошибке и удаляли его или находили приложение вредоносным и отправляли его в корзину, есть все шансы, что его остатки все еще существуют в вашей системе.
Если это так и у вас отключен брандмауэр, эти приложения смогут отправлять и получать трафик, подвергая ваш Mac серьезному риску.
Итак, если вы планируете поиграть с настройками брандмауэра, используйте такой инструмент, как CleanMyMac X, чтобы найти и удалить любые нежелательные файлы, хранящиеся на вашем Mac. CleanMyMac X сканирует место на диске и показывает все установленные приложения. Он также определяет сломанные и устаревшие приложения, чтобы вы могли легко их удалить.
Вот как это использовать:
- Загрузите и запустите CleanMyMac X. (бесплатная загрузка)
- Перейдите на вкладку «Деинсталлятор» > «Просмотреть все приложения».
- Выберите любые приложения, которые вы хотите удалить.
- Нажмите кнопку Удалить.
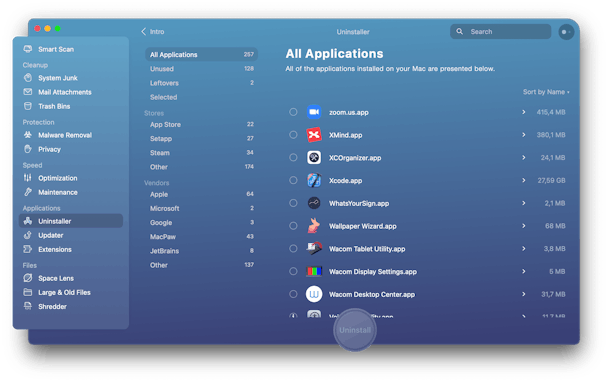
Выбранные приложения и их файлы поддержки теперь будут полностью удалены из вашей системы.
Хорошо, с этим покончено, давайте приступим к включению и отключению брандмауэра.
Как включить брандмауэр на Mac
Настройки брандмауэра Mac можно найти в разделе «Безопасность и конфиденциальность» в «Системных настройках».
Чтобы включить брандмауэр в macOS:
- Перейдите в «Системные настройки» > «Безопасность и конфиденциальность».
- Выберите вкладку Брандмауэр.
- Нажмите на значок замка в левом нижнем углу окна и введите пароль администратора.
- Щелкните Включить брандмауэр.

Как отключить брандмауэр на Mac
Отключение брандмауэра — это просто случай следования тем же инструкциям, что и выше, и нажатия кнопки «Отключить брандмауэр».
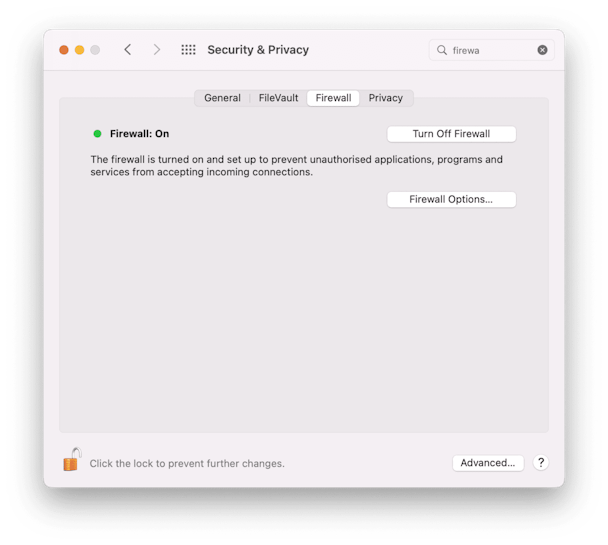
Для этого может потребоваться ввести пароль администратора.
Расширенные настройки брандмауэра
Нажав кнопку «Параметры брандмауэра», вы найдете дополнительные настройки, которые позволят вам лучше контролировать работу брандмауэра.
В списке вы увидите все приложения, которым в настоящее время разрешено отправлять и получать сетевой трафик. Вы можете удалить приложение из списка, выбрав приложение и нажав кнопку «-». Кроме того, нажатие кнопки «+» позволяет добавить новое приложение в список.
Вам также будет предложено три варианта:
Блокировать все входящие подключения — блокирует все подключения, кроме тех, которые необходимы для основных интернет-услуг.
Автоматически разрешать подписанному программному обеспечению получать входящие соединения — это автоматически позволяет программному обеспечению, подписанному с помощью действительного сертификата, получать доступ к сети для отправки и получения трафика.
Включите скрытый режим — это не позволит Mac отвечать на проверочные запросы.
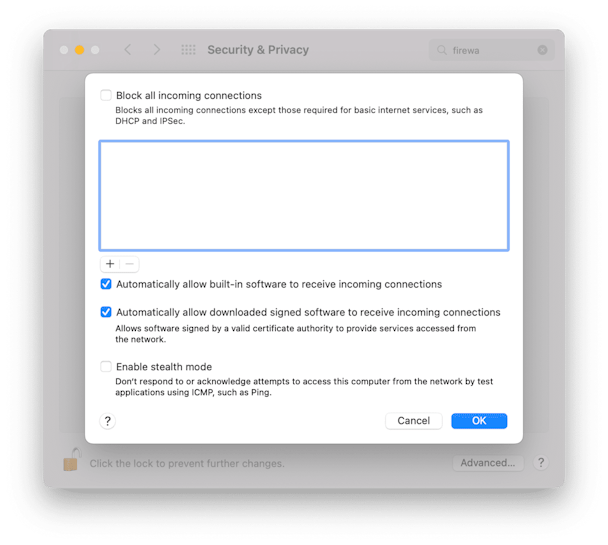
Установите флажки для любых настроек, которые вы хотите включить, и нажмите OK для подтверждения.
Отличительной особенностью брандмауэра для Mac является то, что он позаботится обо всем за вас, регулируя доступ приложений к сети, чтобы защитить вашу систему от вредоносных действий. Как уже говорилось, лучше оставить брандмауэр включенным и позволить ему делать свое дело. Но если вы планируете отключить его, даже на короткое время, запустите CleanMyMac X, прежде чем сделать это, чтобы избавить ваш Mac от старых приложений, скрывающихся в глубинах вашей системы.