Как удалить фотографии iPhone с Mac: полное руководство
Прежде чем мы начнем
Потратив несколько лет на разработку приложений для macOS, мы создали инструмент, которым может пользоваться каждый. Комплексное решение проблем для Mac.

Итак, вот вам совет: скачайте CleanMyMac, чтобы быстро решить некоторые проблемы, упомянутые в этой статье. Но чтобы помочь вам сделать все это самостоятельно, ниже мы собрали наши лучшие идеи и решения.
Функции, описанные в этой статье, относятся к версии CleanMyMac X для сайта MacPaw.
iPhone — идеальный инструмент для создания спонтанных запоминающихся фотографий: он всегда под рукой, для съемки больше ничего не нужно, и даже не нужно быть профессионалом, чтобы сделать снимок удачным. Из-за этого легко увлечься и набить свой телефон фотографиями.
Когда у вас начинает заканчиваться место для хранения данных, приходит время самого сложного — удаления. Но удаление их из библиотеки фотографий часто занимает много времени и является не такой простой задачей. Именно тогда вам пригодится знание того, как удалить фотографии iPhone с Mac. В этой статье мы покажем вам, как это сделать.
Как удалить все фотографии с iPhone с помощью Mac
Есть небольшое стандартное приложение для Mac, которое никто никогда не использует, и оно идеально подходит для этой работы. Он позволяет импортировать фотографии iPhone в любую папку на вашем Mac, но здесь мы будем удалять их без импорта. Выполните следующие простые шаги:
- Подключите iPhone с помощью кабеля (подтвердите, что он может доверять этому компьютеру, если вы еще этого не сделали).
- Откройте захват изображения.
- На левой боковой панели щелкните имя вашего iPhone. Возможно, вам придется подождать, пока будет готова библиотека фотографий.
- Нажмите Command-A, чтобы выбрать все фотографии.
- Нажмите на значок корзины.
- Подтвердить удаление.
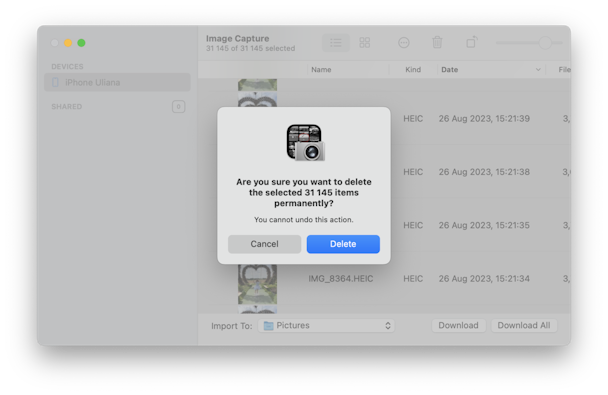
Легкий! Однако вы должны помнить, что Image Capture удаляет фотографии навсегда, а не перемещает их в корзину на вашем Mac или «Недавно удаленные» на вашем iPhone, поэтому используйте его только тогда, когда вы на 100% уверены, что хотите, чтобы фотографии исчезли.
Удалить фотографии с iPhone после импорта
Если вы только что импортировали фотографии с iPhone на свой Mac, вы можете удалить их. Все, что вам нужно сделать, это выбрать фотографии для импорта и выбрать «Удалить объекты после импорта» в приложении «Фотографии» на Mac.

Если вы хотите удалить импортированные фотографии с Mac, а не с iPhone, вы также можете использовать приложение «Фото». Шаги просты:
- Откройте приложение «Фото» и перейдите в раздел «Импорт» на боковой панели.
- Выберите фотографии, которые хотите удалить (вы можете нажать Command-A, чтобы выбрать все фотографии).
- Щелкните правой кнопкой мыши и выберите «Удалить (x) элементы».
- Подтвердить удаление. Не забудьте проверить папку «Недавно удаленные» и удалить оттуда фотографии.

Совет: удалите все фотографии с помощью приложения для iPhone.
Приложение под названием Gemini Photos имеет небольшую изящную функцию, которая позволяет быстро удалить всю вашу библиотеку фотографий без необходимости синхронизировать ее с облаком или компьютером.
Вот как удалить все фотографии с вашего iPhone с помощью приложения:
- Скачать фотографии Близнецов и запустите его.
- Нажмите на значок меню в правом верхнем углу.
- Прокрутите вниз до пункта «Удалить все фотографии».
- Нажмите на него.
Для повышения безопасности приложение попросит вас подтвердить это действие с помощью Touch ID или пароля, в зависимости от того, что вы используете для защиты своего телефона. И вот так, всего за несколько нажатий, вся ваша библиотека фотографий перейдет в раздел «Недавно удаленные».

Gemini Photos — это еще не все. Он может помочь вам удалить лишние похожие фотографии, размытые фотографии, старые скриншоты и другие бесполезные вещи. Вам стоит попробовать это, если у вас всегда слишком много фотографий и из-за них заканчивается место для хранения данных.
Как удалить фотографии с iPhone с помощью iTunes
Если вы все еще используете версию macOS старше Catalina, вы можете использовать iTunes для удаления фотографий с iPhone. Оно включает в себя повторную синхронизацию вашего iPhone. Вот как это сделать:
- Подключите ваш iPhone к компьютеру.
- В iTunes нажмите на свое устройство.
- Перейдите на вкладку «Фотографии».
- Выберите «Выбранные альбомы» и отмените выбор альбомов или отдельных фотографий, которые хотите удалить.
- Нажмите Применить.
Если вы хотите удалить все синхронизированные фотографии, снимите флажок «Синхронизировать фотографии с» и нажмите «Удалить фотографии» на шаге 4. Затем нажмите «Применить».
Как удалить другие ненужные файлы на Mac
Пока вы работаете на своем Mac и хотите немного почистить его, возможно, вы захотите избавиться от ненужных файлов на своем компьютере. Если это так, у нас есть для вас несколько советов. Вы можете сделать это вручную, очистив папку «Загрузки» и воспользовавшись поиском Finder, или позволить инструменту, предназначенному для этой работы, выполнить поиск за вас.
Мы рекомендуем автоматическое удаление, а лучший способ обнаружить ненужные файлы — использовать CleanMyMac X и его модуль «Большие и старые файлы». Он глубоко сканирует ваш Mac, чтобы найти самые большие файлы и те, которые вы давно не открывали. Инструмент сортирует ваши файлы по типу, размеру и дате доступа. Удобно, не так ли?
Вот как его использовать:
- Откройте CleanMyMac X или сначала загрузите его бесплатно здесь и установите приложение.
- На боковой панели нажмите «Большие и старые файлы».
- Нажмите «Сканировать».
- После завершения сканирования просмотрите категории и выберите файлы для удаления. Вы можете выбрать файлы из нескольких категорий одновременно.
- Выберите тип удаления и нажмите «Удалить».

Не можете удалить фотографии с iPhone?
Иногда вы не сможете удалить фотографии с iPhone. Возможно, вы добавили фотографии в свою библиотеку с помощью стороннего приложения или, если вы все еще используете более старую версию macOS, возможно, вы сделали это через iTunes. Кроме того, аналогичные проблемы может вызвать нехватка свободного места или фотографий iCloud.
Если вы столкнулись с этой проблемой, выполните следующие действия, чтобы исправить ее:
- Освободите место, удалив ненужные приложения, удалив автономный контент и файлы кэша. Если вам нужны дополнительные советы, прочтите эту статью об очистке памяти iPhone.
- Выполните описанные выше действия, чтобы удалить фотографии с помощью iTunes (для версий macOS до Catalina).
- Отключение фотографий iCloud: на iPhone перейдите в «Настройки» > (Apple ID) > iCloud и отключите «Фото». Вы также можете сделать это на своем Mac: перейдите в «Настройки системы» > (Apple ID) > iCloud > «Фото».

Это должно сработать.
Фотографировать на iPhone очень весело; удаление фотографий с айфона — не очень. Но это тоже не ракетостроение, и, надеюсь, с помощью этого руководства у вас не возникнет проблем с поддержанием чистой библиотеки фотографий на вашем MacBook.


