Медленный компьютер? Как ускорить компьютер и заставить его работать как новый
Когда вы работаете на своем компьютере, он настолько медленный, что вы тратите половину времени, глядя на часы или уставившись в потолок, а не в монитор?
Это дает много времени, чтобы задать важные вопросы, такие как «почему мой компьютер работает так медленно?» и «насколько мне будет больно, если я ударю свой монитор?»
Ответ на второй вопрос: много.
Ответ на первый вопрос сложнее. Есть много факторов, которые со временем замедляют работу вашего ПК.
Прежде чем стиснуть зубы и плюнуть на новый компьютер, попробуйте эти простые советы, чтобы ускорить работу вашего компьютера. Они могут просто заставить ваш старый компьютер чувствовать себя так же хорошо, как новый.

Ускорить работу компьютера, освободив место на диске
Вы можете этого не знать, но свободное место в Windows не «тратится впустую». В зависимости от ваших настроек, большая часть этого свободного места будет использоваться Windows для обновлений, чтения и записи данных. Microsoft рекомендует, чтобы по крайней мере 20% вашего системного диска были свободны, чтобы Windows могла работать на пике своей производительности. Чем больше у вас свободного места на диске, тем быстрее будет работать Windows.
Есть три основных способа освободить место
- Удаление дубликатов и ненужных файлов
- Удаление неиспользуемых программ
- Хранение данных на внешнем диске или в облачном хранилище
Удаление дубликатов и ненужных файлов
Вы когда-нибудь находили один и тот же файл в разных местах и не знали, как он туда попал? Да, это великая тайна, прямо там, с пропавшими носками. Может быть, они как-то связаны?
Возможно, вы ничего не сможете сделать со своими носками, но вы можете просмотреть папки с фотографиями и видео, так как они являются естественной средой обитания файла-дубликата. Найдите их и удалите. Это приятно, и вы можете быть удивлены тем, сколько места вы можете сэкономить.
Нежелательные файлы — это файлы, созданные приложениями и программным обеспечением, которые содержат временные данные. Даже если они не используются соответствующими программами часто, они будут занимать место на диске. Нежелательные файлы хранятся в разных местах на вашем компьютере, поэтому их может быть трудно найти.
Чтобы удалить ненужные файлы, используйте приложение для Windows «Очистка диска».
Удаление бесполезных программ
Нам всем нравится пробовать что-то новое. В этом, безусловно, нет ничего плохого, и мы поощряем это. Проблема в том, что многие люди пробуют новое приложение, используют его один или два раза, а затем забывают о нем. Умножьте это каждый месяц в течение пары лет, и вы получите много потраченного впустую пространства и ресурсов.
Существует также вопрос о фирменных системах, которые поставлялись с предустановленными (в основном) бесполезными вредоносными программами. Эти приложения редко используются и в основном просто сидят в вашей системе, берут и никогда не отдают. Что-то вроде заезжего приятеля по колледжу из ада. Чтобы удалить программы, замедляющие работу компьютера, перейдите по ссылке:
- Программы и компоненты (Windows 7)
- Удаление программы (Windows 8)
- Приложения и функции (Windows 10, 11)
Теперь определите программы, которые вы почти никогда не используете, и удалите их.
Добавьте больше вариантов хранения
Мы живем во время выбора. Давайте используем его, чтобы расширить наш набор вариантов хранения. Вам даже не обязательно покупать новый жесткий диск или внешний диск; вы можете перемещать файлы в облачные хранилища, такие как Dropbox, Google Drive, Microsoft Onedrive и Box.
После того как вы переместили данные со своих внутренних дисков в другое место, дополнительное пространство поможет ускорить работу вашего компьютера.
Отключите автозагрузку программ, чтобы ваш компьютер загружался быстрее
Когда Windows запускается, она сначала загружает все программы запуска и системного трея. Некоторые из этих программ необходимы, в то время как другие могут просто излишне тратить ваши системные ресурсы. Сколько из этих программ вам нужно постоянно запускать?
Обычно вы можете потерять половину из них, и вы даже не заметите, что они не работают в фоновом режиме. Однако вы заметите, что ваш компьютер теперь ускорился.
Чтобы удалить программы из автозагрузки просто:
- Нажмите Control + Alt + Удалить
- Откройте диспетчер задач и нажмите «Автозагрузка».
- Отмените выбор программ, которые вы не хотите запускать при запуске
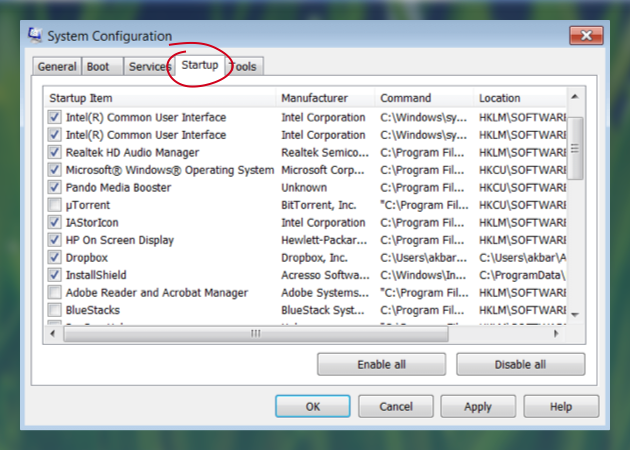
Ускорьте медленный компьютер с помощью CleanMy® PC
Если вы хотите починить медленный компьютер, CleanMy® PC — это легкое приложение, которое быстро загружается и устанавливается. Прелесть приложения в том, что оно является центром множества различных инструментов для очистки системы. На самом деле многое из того, о чем мы говорили, CleanMy® PC может делать, и делает это лучше.
Хотите удалить программу и убедиться, что файлы не остались? Перейдите на вкладку «Деинсталлятор».
Нужно удалить ненужные файлы, которые занимают место? Перейдите на вкладку «Мой компьютер» для быстрого сканирования и очистки.
Как насчет очистки реестра? Удаление программ из автозагрузки? Удалить расширения браузера?
Есть решения для всего.
Однако по-прежнему нет функции поиска носков.
Вместо того, чтобы тратить ваше драгоценное время на запуск процесса за процессом, это одношаговое решение упрощает обслуживание вашего компьютера. CleanMy® PC просто делает то, что говорит: быстро очищает ваш компьютер, повышая его скорость и продлевая срок его службы. Попробуйте бесплатно!
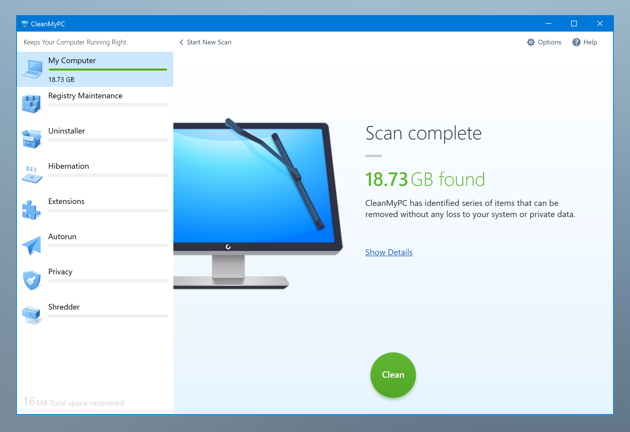
Важное примечание. Дефрагментацию нельзя выполнять на твердотельных накопителях (SSD).
Выключить анимацию
Анимации Windows выглядят круто на новой быстрой системе. Как глазурь на торте. На старом и медленном ПК они просто раздражают. Чтобы получить свой торт, я имею в виду ПК, для ускорения вы должны отключить анимацию для ускорения.
Это займет всего минуту, поэтому вот что вы делаете:
- В Windows 11 — удерживайте нажатой клавишу Windows + клавишу I для меню «Настройки». Щелкните Специальные возможности на левой панели. Теперь выберите «Визуальные эффекты» справа. На этой панели используйте переключатели, чтобы отключить эффекты анимации.
- Windows 10. Перейдите в Центр управления > Центр специальных возможностей и установите флажок «Отключить ненужные анимации».
- Windows 7 и 8. Перейдите в Центр управления > Центр специальных возможностей и нажмите «Сделать компьютер более удобным для просмотра». Теперь установите флажок «Отключить ненужные анимации».
Посадите свой веб-браузер на диету
Мы живем в наших веб-браузерах. Поскольку мы тратим так много времени на их использование, неудивительно, что нам не хватает дисциплины. Всегда есть новое круто звучащее дополнение для установки или новый сайт (или девять), который мы хотим открыть во вкладке, чтобы проверить позже. Проблема в том, что чем больше у вас открытых вкладок и чем больше надстроек установлено, тем больше ресурсов будет занимать ваш веб-браузер и тем медленнее будет работать ваш компьютер. Так что взгляните на свой менеджер надстроек или расширений и удалите все, что не улучшает работу вашего веб-браузера.
Для открытых вкладок это вопрос дисциплины. Если вы не можете закрыть их, вы можете вместо этого добавить их в закладки, чтобы просмотреть позже. Другим вариантом является One Tab, бесплатная надстройка браузера для Chrome и Firefox, которая преобразует ваши вкладки в список ссылок, освобождая много памяти, чтобы помочь вашему компьютеру с Windows ускорить работу.

Не позволяйте вирусам замедлять вас
В эти дни вы должны быть начеку, когда дело доходит до того, что вы нажимаете в Интернете. За множеством заманчивых ссылок вы найдете вирусы и вредоносное ПО. Даже если эти программы не представляют прямого вреда, они часто используют системные ресурсы и замедляют работу компьютера.
Вот почему одним из ключевых элементов, помогающих ускорить работу вашего ПК, является наличие защищенной системы, которая остается чистой от этих хитрых программ. Убедитесь, что ваши антивирусные и антивирусные программы всегда обновлены, а защита в режиме реального времени включена.
Переустановите Windows для окончательного нового старта
Нет ничего лучше нового начала. Если ваш компьютер по-прежнему работает медленно, более драматичным вариантом будет переустановка самой Windows. Переустановка Windows ускорит работу вашего компьютера, удалив ненужные файлы и приложения, которые вам больше не нужны. Он также удаляет вирусы, вредоносные программы и рекламное ПО. Короче говоря, он вернет Windows в самое чистое состояние.
В Window 11 вы можете сбросить систему до первого дня с помощью панели восстановления.
1. Откройте главное приложение «Настройки»: вы можете нажать «Пуск» и ввести «настройки» в строке поиска.
2. Щелкните Система > Восстановление.
У вас будет 3 полезных варианта:
Перезагрузить
Вернитесь назад (например, в Windows 10)
Расширенный запуск
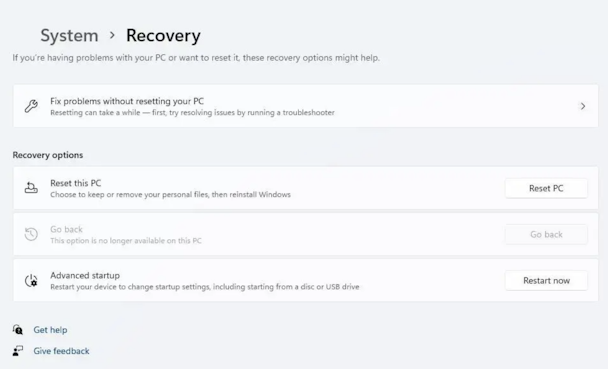
У пользователей Windows 8 и Windows 10 есть два варианта:
1) Обновить (сохраняет ваши личные файлы и переустанавливает Windows)
- Перейдите в «Настройки» и нажмите «Изменить параметры ПК».
- Нажмите «Обновление и безопасность», а затем нажмите «Восстановление».
- В разделе «Обновите компьютер, не затрагивая файлы» нажмите «Начать».
- Следуйте инструкциям на экране
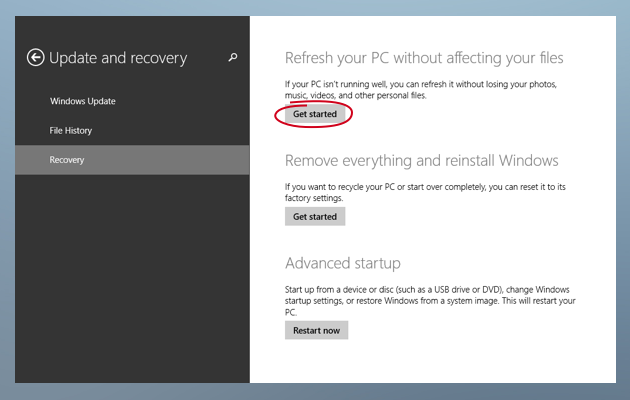
2) Перезагрузите компьютер (удалит все ваши файлы, поэтому убедитесь, что ваши важные данные сохранены)
- Перейдите в «Настройки», а затем нажмите «Изменить настройки ПК».
- Нажмите «Обновление и безопасность», а затем нажмите «Восстановление».
- В разделе «Удалить все и переустановить Windows» нажмите «Начать».
- Следуйте инструкциям на экране

Для пользователей Windows 7 этот процесс намного сложнее и требует больше времени. Вместо того, чтобы переустанавливать Windows 7, мы рекомендуем выполнить обновление до последней версии Windows (в любом случае вам придется это сделать). Это быстрее, удобнее для пользователя, и если ваш компьютер снова начнет тормозить, вы можете быстро и легко выполнить обновление, описанное выше.
Каков вердикт?
Вы проработали наши подсказки? Они починили ваш медленный компьютер?
Если эти советы не повернули время вспять и у вас по-прежнему медленный компьютер, возможно, вам придется махнуть белым флагом и отправиться в компьютерный магазин. Но даже если вы приобретете новый компьютер, сохраните эти методы, потому что однажды ваш новый компьютер перестанет быть новым.
Когда начнется замедление, остановите его, используя мощь CleanMy® PC, Очистку диска, Дефрагментацию и все другие инструменты, имеющиеся в вашем распоряжении.
Жизнь слишком коротка, чтобы смотреть в потолок, ожидая, пока ваш компьютер выполнит простую задачу.




