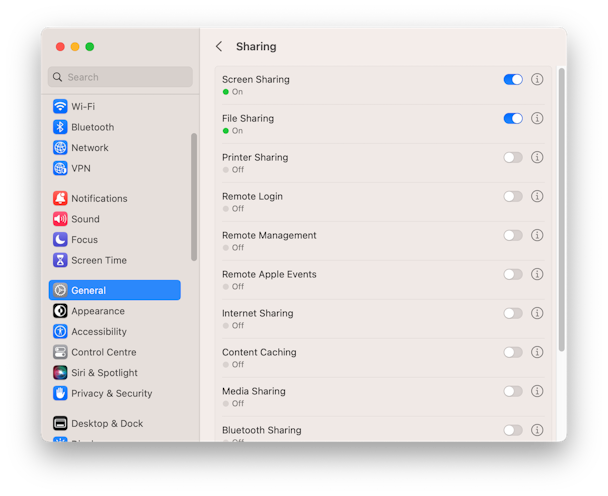Все, что вам нужно знать о режиме целевого диска на Mac
Прежде чем мы начнем
Потратив несколько лет на разработку приложений для macOS, мы создали инструмент, которым может пользоваться каждый. Комплексное решение проблем для Mac.

Итак, вот вам совет: скачайте CleanMyMac, чтобы быстро решить некоторые проблемы, упомянутые в этой статье. Но чтобы помочь вам сделать все это самостоятельно, ниже мы собрали наши лучшие идеи и решения.
Функции, описанные в этой статье, относятся к версии CleanMyMac X для сайта MacPaw.
Режим целевого диска Mac — это одна из тех функций Mac, которая, если вы используете ее регулярно, окажется незаменимой, а если вы никогда ею не пользовались, то, возможно, даже не подозреваете о ее существовании. Это один из многих способов обмена файлами с одного Mac на другой. В отличие от большинства других, режим целевого диска требует физического соединения между двумя компьютерами Mac. В этой статье мы подробно объясним, что такое режим целевого диска и как его использовать.
Что такое режим целевого диска?
Режим целевого диска на Mac — это функция macOS, которая позволяет одному Mac выступать в качестве устройства хранения для другого. Когда вы подключаете один Mac к другому и загружаете его в режиме целевого диска, он отображается в Finder другого Mac, как если бы это был объем хранилища, такой как жесткий диск, SSD или USB-накопитель.
Когда он был впервые представлен, компьютеры Mac нужно было подключать с помощью кабеля FireWire, но поскольку Apple прекратила использовать FireWire на компьютерах Mac, теперь вы можете использовать кабели USB или Thunderbolt. Однако если на одном из подключаемых компьютеров Mac установлена macOS 11 или более поздняя версия, вам необходимо использовать Thunderbolt.
Вы можете подключить либо Apple Silicon, либо компьютеры Mac на базе Intel, либо по одному из каждого из них. На компьютерах Mac с процессором Apple эта функция называется режимом общего доступа к Mac. Если вы хотите подключить Mac на базе Intel к Mac с процессором Apple, последний должен быть целевым диском.
Прежде чем ты начнешь
Если вы планируете скопировать все данные с одного Mac на другой, используя режим целевого диска, рекомендуется сначала избавиться от всего ненужного мусора. Вы не хотите копировать множество ненужных файлов, таких как временные файлы, кэши и языки, которые вы не используете, на другой Mac. Самый простой способ избавиться от всех этих ненужных файлов — использовать модуль «Системный мусор» в CleanMyMac X. Он сканирует ваш Mac в поисках ненужных файлов, и когда это будет сделано, вы можете либо просмотреть то, что он нашел, либо удалить их все с помощью одного щелкните. CleanMyMac X также имеет модуль «Большие и старые файлы», который определяет самые большие и старые файлы на вашем Mac и позволяет легко увидеть, от каких из них можно избавиться, чтобы освободить больше места. Вы можете скачать CleanMyMac X бесплатно здесь и попробовать сами.

Как использовать режим целевого диска с двумя компьютерами Mac на базе процессоров Intel
- Соедините два компьютера Mac вместе с помощью кабеля USB, USB-C или Thunderbolt. Если на любом из компьютеров Mac установлена macOS 11 Big Sur или более поздняя версия, вам потребуется использовать кабель Thunderbolt.
- Если компьютер Mac, который вы хотите использовать в качестве целевого диска, включен, перейдите к шагу 3. Если он выключен, перейдите к шагу 5.
- Нажмите меню Apple, выберите «Системные настройки», затем «Основные».
- Выберите «Загрузочный диск», затем «Перезагрузить» в режиме целевого диска.
- Нажмите и удерживайте клавишу T, затем нажмите кнопку питания, чтобы загрузить Mac.
- Когда вы закончите перенос файлов, извлеките целевой диск из другого Mac в Finder, наведя на него указатель на боковой панели окна Finder и щелкнув значок извлечения.
- Нажмите кнопку питания, чтобы выключить Mac, который вы использовали в качестве целевого диска, и отсоедините их.
Как использовать режим целевого диска на Mac с Apple Silicon
Если вы хотите подключить Mac с процессором Apple к Mac на базе Intel, вам необходимо использовать первый в качестве целевого диска.
- Соедините два компьютера Mac вместе с помощью кабеля USB, USB-C или Thunderbolt (опять же, если на одном из компьютеров Mac работает Big Sur или более поздняя версия, вам необходимо использовать кабель Thunderbolt).
- Если компьютер Mac, который вы хотите использовать в качестве целевого диска, включен, выключите его.
- Нажмите и удерживайте кнопку питания на целевом диске, пока на экране не появится надпись «Загрузка параметров запуска».
- Нажмите «Параметры», затем «Продолжить».
- Выберите диск, который хотите использовать в качестве загрузочного, затем «Продолжить».
- Войдите в свою учетную запись администратора, если потребуется.
- Mac загрузится в режиме восстановления, и вы увидите утилиты macOS.
- Откройте меню «Утилиты» и выберите «Поделиться диском».
- Выберите том, к которому вы хотите предоставить общий доступ, и нажмите «Начать общий доступ».
- На другом Mac откройте новое окно Finder.
- Посмотрите на боковой панели в разделе «Местоположения» и нажмите «Сеть».
- Дважды щелкните подключенный Mac, который вы хотите использовать в качестве целевого диска.
- Нажмите «Подключиться как», затем «Гость», затем нажмите «Подключиться».
- Завершив передачу файлов, нажмите «Остановить общий доступ» на целевом диске.
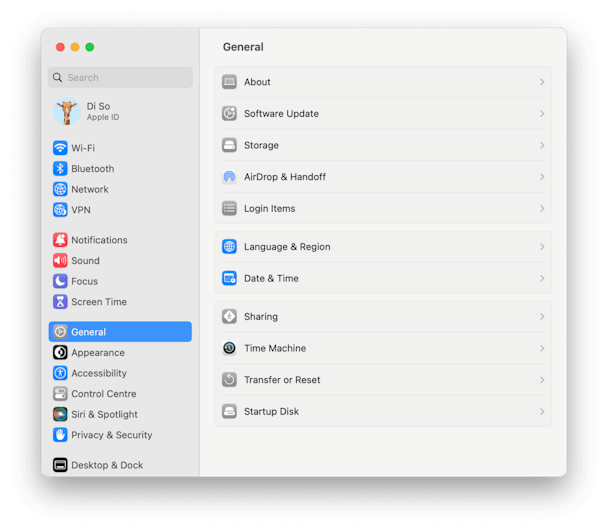
Альтернативы режиму целевого диска
Если вы не можете или не хотите использовать режим целевого диска, но вам все равно необходимо перенести данные с одного Mac на другой, есть множество вариантов.
- Обмен файлами. Перейдите в «Настройки системы» > «Основные» > «Общий доступ» и включите «Общий доступ к файлам» на Mac, к которому вы хотите подключиться. Он отобразит IP-адрес. Убедитесь, что оба компьютера Mac находятся в одной сети, перейдите в Finder > Перейти > Подключиться к серверу на другом Mac и вставьте или введите адрес, который отображался при включении общего доступа к файлам. После этого вы увидите другой Mac в разделе «Сеть» в Finder и сможете копировать файлы на него и обратно.

- Промежуточный диск. Вероятно, это самый простой способ, если у вас есть запасной внешний жесткий диск или SSD. Подключите его к одному Mac, скопируйте нужные данные, затем подключите его к другому Mac и скопируйте данные.
- Облачное хранилище. У вас есть учетная запись iCloud или Google Drive? Скопируйте нужные файлы с одного Mac в iCloud Drive или Google Drive, а затем, когда синхронизация завершится, скопируйте их на другой Mac.
Режим целевого диска MacBook — или режим общего доступа к Mac, как его называют на компьютерах Mac с процессором Apple — это функция, которая позволяет вам соединить два компьютера Mac вместе с помощью кабеля USB, USB-C или Thunderbolt и передавать данные между ними. Следуйте инструкциям выше, чтобы использовать его на своем Mac.