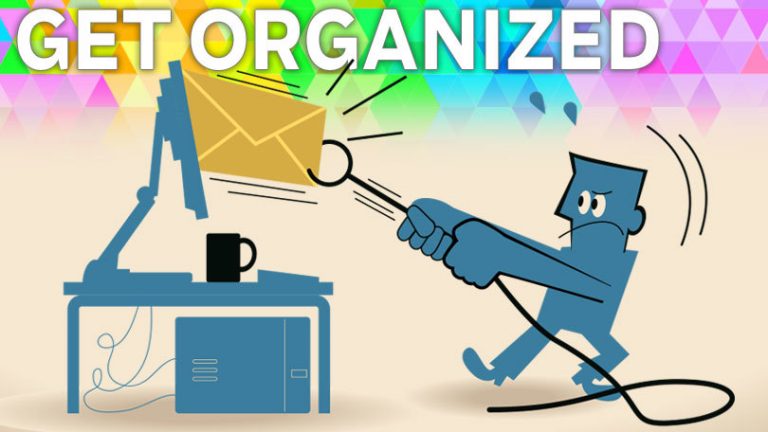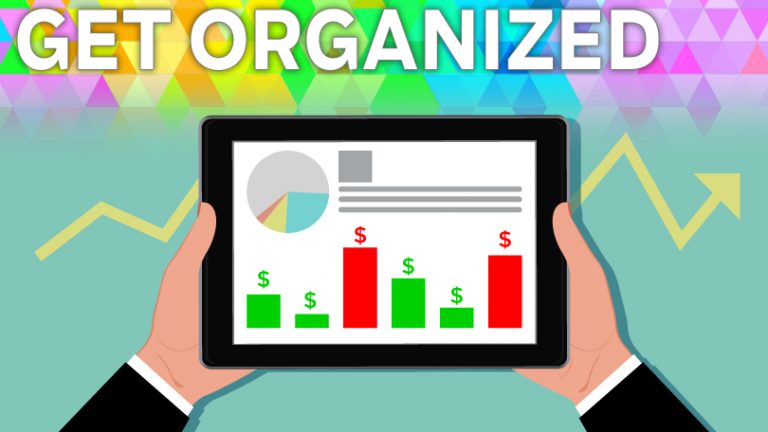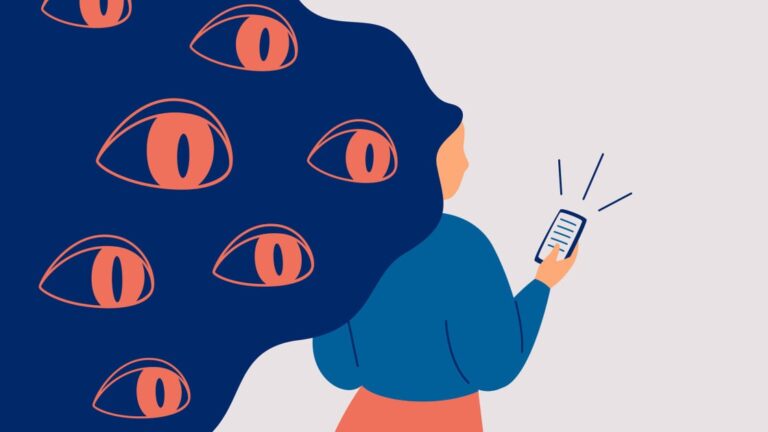Как создать плейлисты для вашего iPhone или iPad
У вас есть здоровая коллекция музыки и другого контента в iTunes или приложении Apple Music, но вы не всегда хотите слушать весь альбом. Иногда хочется просто послушать любимые песни. Вот когда вы обращаетесь к плейлистам. Вы можете создать список воспроизведения в iTunes или приложении Apple Music и синхронизировать его со своим телефоном или планшетом, или вы можете создать список воспроизведения прямо на своем мобильном устройстве. Вы также можете создать несколько списков воспроизведения для фильмов, телешоу и подкастов.
Если вы используете macOS Catalina или выше на Mac, вы можете использовать приложение Apple Music. Любой, кто использует ПК с Windows или старый Mac, будет использовать iTunes. Обе программы работают аналогично.
Создать новый плейлист
Вы можете создавать свои собственные списки воспроизведения несколькими способами. В iTunes или приложении «Музыка» нажмите «Файл»> «Создать»> «Плейлист», чтобы создать новую запись в разделе «Плейлисты». Введите имя, которое вы хотите дать своему новому списку воспроизведения, например имя исполнителя или жанра.

Нажмите на запись «Песни», чтобы просмотреть свою библиотеку отдельных песен. Найдите дорожки, которые хотите добавить в список воспроизведения, и перетащите их в новую запись списка воспроизведения. Выделите несколько песен одновременно, используя Shift + Click или Ctrl + Click в Windows и Shift + Click или Command + Click в macOS.

Другой способ добавить песню – щелкнуть ее правой кнопкой мыши, навести указатель мыши на «Добавить в список воспроизведения» и выбрать список воспроизведения. Вы также можете создать список воспроизведения, если вы выберете отдельные песни, которые хотите добавить, а затем щелкните правой кнопкой мыши любую из дорожек. Наведите указатель мыши на «Добавить в список воспроизведения», затем выберите «Новый список воспроизведения», чтобы песни появились в списке воспроизведения.
Вы можете редактировать свой плейлист несколькими способами. Чтобы удалить песню, щелкните ее правой кнопкой мыши и выберите «Удалить из списка воспроизведения» во всплывающем меню.

Вы также можете изменить порядок песен. Выберите и перетащите песню вверх или вниз в списке. Отпустите кнопку мыши, когда песня окажется на новом месте.

Хотите добавить краткое описание плейлиста? Щелкните правой кнопкой мыши обложку альбома и выберите «Добавить описание». Вы также можете записать песни на компакт-диск, если нажмете «Записать список воспроизведения на диск».

Создать умный плейлист
Хотя списки воспроизведения должны создаваться и управляться вручную, интеллектуальный список воспроизведения автоматически обновляется по мере добавления музыки в медиатеку. Вы можете создать один из них, открыв «Файл»> «Создать»> «Умный список воспроизведения», а затем выбрав правила, которые будут использоваться в списке воспроизведения.

Сохраните выбор содержимого как «Музыка», затем используйте раскрывающиеся меню, чтобы установить правила для списка воспроизведения. Первое меню предлагает широкий выбор вариантов, включая «Исполнитель», «Альбом», «Композитор», «Жанр» и «Год». Во втором раскрывающемся меню вы можете выбрать другие критерии, например «содержит» или «не содержит».

Используйте открытое поле для ввода имени исполнителя, альбома, жанра или другого элемента в зависимости от того, что вы выбрали в первом меню. iTunes автоматически пытается угадать желаемое имя. Выберите правильное имя. Чтобы добавить более одного правила, щелкните знак +. Выберите тип, например исполнитель, альбом, жанр или год. Выберите критерии, а затем введите информацию, чтобы завершить правило.
Когда вы закончите, убедитесь, что установлен флажок «Обновление в реальном времени», затем нажмите «ОК». Предполагая, что вы не указали ограничение на количество или длину элементов в списке, ваш список воспроизведения автоматически увеличивается по мере добавления новой музыки, соответствующей вашим правилам.

Хотите избавиться от плейлиста? Щелкните его правой кнопкой мыши и выберите в меню «Удалить из библиотеки» или просто выберите его и нажмите клавишу «Удалить» на клавиатуре.
Редактировать автоматические плейлисты iTunes

Обратите внимание на левой панели, что iTunes уже создал для вас несколько списков воспроизведения из музыки, которую вы приобрели, песен с определенными общими элементами и музыки, которую вы часто играли. Щелкните один из этих плейлистов, чтобы просмотреть песни.
iTunes управляет и постоянно обновляет эти автоматические списки воспроизведения по мере того, как вы слушаете и добавляете музыку, но вы можете изменить правила их изменения. Откройте один из этих списков воспроизведения и щелкните ссылку «Изменить правила» под заголовком списка воспроизведения.

Теперь вы можете изменить некоторые критерии для списка воспроизведения, такие как продолжительность, тип мультимедиа и количество элементов. По завершении нажмите OK, чтобы изменения вступили в силу.
Создавайте плейлисты для фильмов, телешоу или подкастов

Вы также можете создавать списки воспроизведения для телешоу, фильмов, подкастов и аудиокниг. Если вы используете ПК с Windows или старую версию macOS, вы можете сделать это в iTunes. Пользователи Mac, работающие под управлением Catalina или более поздней версии, могут использовать приложение «Подкасты».
Рекомендовано нашими редакторами
В iTunes выберите библиотеку, которую хотите просмотреть, например телешоу или подкасты. Затем выполните те же действия, которые описаны для создания музыкальных списков воспроизведения. В приложении «Подкасты» процесс немного отличается. Вместо создания списка воспроизведения вы создаете станцию, а затем добавляете выбранные подкасты и выпуски.
Синхронизировать плейлисты

Теперь, возможно, вы хотите синхронизировать свои плейлисты с вашим iPhone или iPad, чтобы вы могли слушать их на ходу. Подключите ваше устройство к компьютеру. В iTunes щелкните значок своего устройства. На Mac с Catalina или выше откройте Finder и выберите свое устройство.
Выберите библиотеку, содержащую список воспроизведения, который вы хотите синхронизировать, например «Музыка» или «Телешоу». В окне «Синхронизация» отметьте списки воспроизведения, которые хотите синхронизировать. Нажмите кнопку «Применить» или «Синхронизировать», чтобы синхронизировать выбранный контент, включая проверенные списки воспроизведения.

После завершения синхронизации перейдите на свое устройство. Откройте приложение, в котором хранятся синхронизируемые плейлисты. Коснитесь записи «Плейлисты», и вы должны увидеть синхронизированные элементы.
Создайте новый плейлист на iPhone или iPad

Вы также можете обойти свой компьютер и создать плейлист прямо на вашем iPhone или iPad. На экране «Плейлисты» на вашем устройстве нажмите кнопку «Новый» в правом верхнем углу экрана или кнопку «Новый список для воспроизведения». Введите имя и описание для своего списка воспроизведения, а затем нажмите «Добавить музыку».

В окне библиотеки выберите «Песни», «Альбомы» или другую категорию, которую вы хотите просмотреть, чтобы получить элементы для своего списка воспроизведения.

Разверните вниз, чтобы просмотреть элементы, которые вы хотите добавить. Коснитесь значка + рядом с дорожкой, которую хотите включить в свой список воспроизведения. Когда вы закончите добавлять элементы, нажмите «Готово» в правом верхнем углу окна.

Выбранные вами элементы появятся в вашем новом списке воспроизведения. Вы можете добавить дополнительные элементы, удалить существующие элементы и изменить порядок текущих элементов. Когда вы закончите, нажмите Готово. Теперь вы можете нажать на свой новый список воспроизведения и наслаждаться мелодиями.