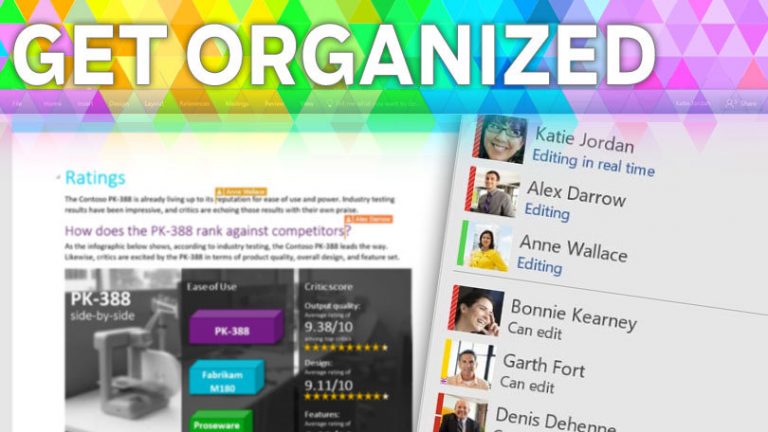Как перемещаться по iPad Pro (без кнопки «Домой»)
IPad Pro предлагает несколько интересных функций и возможностей, но он отличается от других iPad в линейке Apple одним ключевым моментом: нет кнопки «Домой». Apple отказалась от кнопки на своих планшетах Pro, чтобы освободить место для большего экрана, так как же разблокировать устройство, перемещаться по экрану, просматривать открытые приложения и разговаривать с Siri?
Как и на iPhone X и выше, вы выполняете все эти и многие другие действия, проводя пальцем по экрану, касаясь и показывая свое лицо в нужных местах. Давайте посмотрим на различные жесты и другие способы навигации на iPad Pro.
Рекламное объявление
Разбуди свой iPad

Вы выводите из спящего режима другие iPad, нажав кнопку «Домой». На iPad Pro просто коснитесь экрана в любом месте (или нажмите кнопку питания), чтобы вывести его из спящего режима.
Разблокируйте свой iPad

На других iPad вы разблокируете устройство, введя пароль или нажав кнопку «Домой» для Touch ID. С Face ID на iPad Pro просто взгляните на экран, чтобы разблокировать его, а затем смахните вверх по экрану. Но есть загвоздка. Если вы держите iPad в альбомном режиме, не закрывайте камеру TrueDepth рукой. Если вы это сделаете, ваш iPad сообщит вам, что камера закрыта.
Вернуться домой

Чтобы выйти из текущего приложения и вернуться на главный экран, проведите вверх от нижней части экрана. Это вернет вас на последний домашний экран, к которому вы обращались. Проведите еще раз, и вы вернетесь на главный главный экран.
Просмотр открытых приложений

На других iPad вы можете дважды нажать кнопку «Домой» для переключателя приложений, который отображает эскизы всех открытых приложений. На iPad Pro вам нужно провести вверх от нижней части экрана и удерживать палец на долю секунды, пока не появится переключатель приложений.
Оттуда проведите вправо, чтобы увидеть свои предыдущие приложения. Вы также можете изменить направление, проведя пальцем влево. Когда вы найдете нужное приложение, нажмите, чтобы открыть его. В iOS 12 или более поздней версии смахивание вверх и поперек для просмотра открытых приложений работает на всех iPad.
Закройте открытое приложение

Давно существовало убеждение, что принудительное закрытие всех ваших открытых приложений освободит память и повысит производительность. Означает ли это, что вы должны тратить все свое свободное время, лихорадочно закрывая одно приложение за другим? Нет, это больше миф, чем магия. iOS и iPadOS достаточно умны, чтобы держать ваши открытые приложения в замороженном состоянии, поэтому они занимают мало ресурсов или вообще не занимают их.
Однако принудительное закрытие приложения является хорошей тактикой, если оно зависает, дает сбой или ведет себя иначе. Чтобы закрыть открытое приложение на iPad Pro, проведите по экрану снизу вверх, чтобы отобразить переключатель приложений. Затем просто уберите вызывающее нарушение приложение с экрана, проведя по нему вверх.
Вернуться к предыдущему приложению

На iPad Pro вы можете вернуться к предыдущему приложению, не просматривая все эскизы, или выйти из текущего приложения, чтобы вернуться домой. Для этого в текущем приложении проводите пальцем вправо в нижней части экрана, пока не увидите предыдущее приложение. Продолжайте пролистывать таким образом, чтобы увидеть каждое приложение, которое вы использовали ранее. Чтобы двигаться вперед во времени, проведите пальцем влево. Уберите палец, когда увидите приложение, которое хотите использовать.
Показать док

Док-станция автоматически появляется, когда вы находитесь на главном экране. Но он исчезает, когда вы открываете приложение. Чтобы получить доступ к Dock в приложении, проведите вверх от нижней части экрана. Но не проводите пальцем слишком высоко, иначе вы закроете текущее приложение; ровно достаточно, пока вы не увидите док. Коснитесь в любом месте экрана или проведите вниз по док-станции, чтобы она исчезла.
Активировать Siri

На других iPad вы вызываете Siri, удерживая кнопку «Домой». На iPad Pro вы вместо этого удерживаете кнопку питания, пока не появится Siri. Естественно, вы также можете привлечь внимание Siri, просто сказав «Привет, Siri», если вы настроили эту опцию.
Использовать Apple Pay

Вы можете использовать Apple Pay на своем iPad Pro для покупки товаров лично в обычных магазинах или через Интернет в мобильных магазинах, таких как Apple App Store. В любом случае вы активируете Apple Pay в нужный момент, следуя подсказке, чтобы дважды нажать кнопку питания. Появится экран Apple Pay. Убедитесь, что вы смотрите на свой планшет, чтобы Face ID аутентифицировал вашу транзакцию.
Сделайте снимок экрана на iPad Pro

На других iPad вы можете сделать снимок экрана, одновременно нажав кнопку питания и кнопку «Домой». Поскольку на новых iPad Pro нет кнопки «Домой», маневр отличается и немного сложнее. Одновременно нажмите кнопку питания и кнопку увеличения громкости.
Возможно, вам придется повозиться с расположением вашего iPad, чтобы добиться этого движения одной рукой, независимо от того, находитесь ли вы в портретном или ландшафтном режиме. Просто попробуйте нажать обе кнопки одновременно. При желании вы можете затем нажать на получившийся эскиз, чтобы отредактировать снимок экрана, а затем сохранить или удалить его.
Выполнить поиск

Чтобы найти контент на iPad, смахните вниз чуть ниже верхнего края экрана. Введите название объекта, который вы ищете, в поле поиска. Здесь вы также можете просматривать и открывать приложения, предложенные Siri.
Центр управления запуском

Вот одна задача, которая запускается одинаково на всех iPad. Чтобы открыть Центр управления, смахните вниз от правого угла экрана, и появятся знакомые значки Центра управления.
Просмотр уведомлений

А вот еще одна задача, которая одинаково работает на всех iPad. Чтобы увидеть свои уведомления, смахните вниз от центра вверху или слева от экрана, и появятся ваши последние уведомления.
Выключите свой iPad

Наконец, чтобы выключить iPad Pro, нажмите и удерживайте кнопку питания и кнопку увеличения или уменьшения громкости, пока не увидите экран выключения питания. Затем просто сдвиньте экранную кнопку питания вправо, чтобы выключить устройство.
Все еще хотите кнопку “Домой”?
Если вы поклонник кнопки «Домой», обратите внимание на последнюю (непрофессиональную) версию Apple iPad. Благодаря большому дисплею, поддержке Apple Smart Keyboard и iPadOS, наименее дорогой iPad является потрясающим планшетом и, возможно, даже заменой ноутбука.