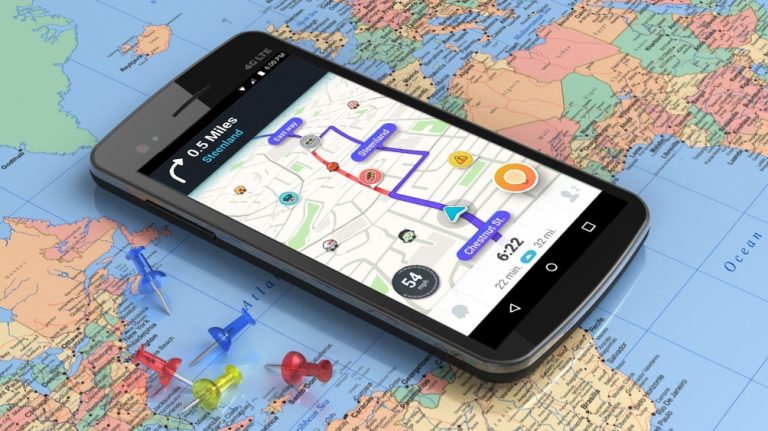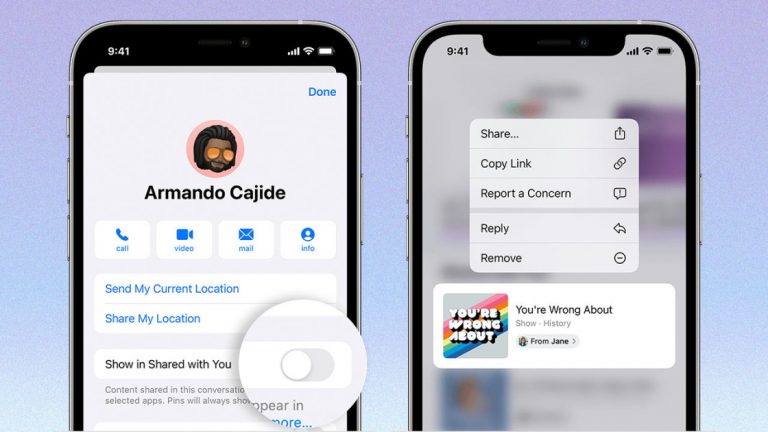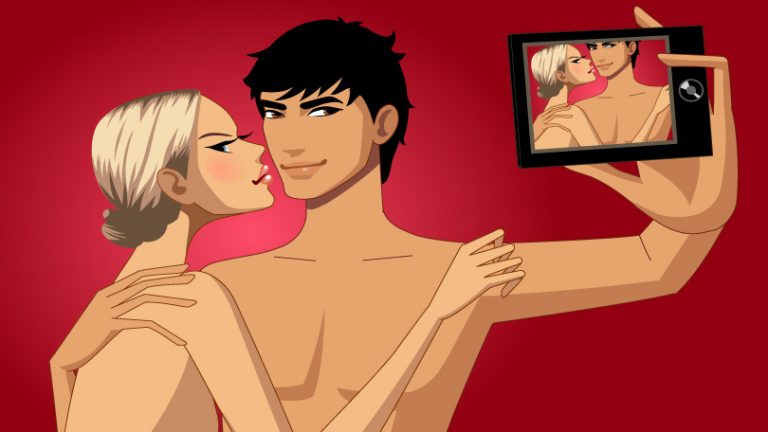Как сбросить забытый пароль Windows 10
Вы пытаетесь войти в свой компьютер с Windows 10, но возникает проблема: вы забыли пароль.
Не паникуйте. Windows 10 уже давно предлагает возможность сбросить пароль, если вы используете учетную запись Microsoft. А те, у кого установлено обновление Windows 10 April 2018 Update или новее, также могут сбросить его с помощью локальной учетной записи.
При использовании локальной учетной записи вам необходимо задать несколько контрольных вопросов, на которые вы сможете ответить, если вы не помните свой логин. Ответьте на них успешно, и вы сможете сбросить пароль и получить доступ к своей учетной записи.
Проверьте, какая версия Windows 10 работает, открыв Настройки> Система> О программе. Если в версии Windows указано 1803 или выше, вы в деле. Если нет, перейдите в категорию «Обновление и безопасность» в настройках и загрузите последнюю версию Windows 10, которая на данный момент – 1903.
Рекламное объявление
Восстановление учетной записи Microsoft

Давайте сначала попробуем сбросить пароль с помощью учетной записи Microsoft. Вы находитесь на экране входа в Windows 10 и не помните свой пароль. Щелкните Я забыл свой пароль.
Восстановите свой аккаунт

На экране «Восстановление учетной записи» введите или подтвердите свой адрес электронной почты. Нажмите кнопку “Далее.
Подтвердите вашу личность

На экране подтверждения вашей личности выберите способ получения кода безопасности для подтверждения вашей учетной записи. Щелкните Отправить код. Проверьте свою электронную почту или текстовые сообщения на наличие кода. Введите его в соответствующее поле и нажмите Далее.
Сбросить ваш пароль

На экране для сброса пароля создайте новый пароль для своей учетной записи Microsoft. Нажмите кнопку “Далее.
Пароль изменен

Следующий экран подтверждает, что ваш пароль был изменен. Нажмите кнопку «Войти», вернитесь к экрану входа и введите новый пароль.
Восстановление локальной учетной записи

Теперь предположим, что вы используете локальную учетную запись для Windows 10. Одна из первых задач, которую вы должны выполнить, – это задать необходимые вопросы безопасности, которые помогут вам, если вам когда-нибудь понадобится восстановить свою учетную запись. В Windows откройте «Настройки»> «Учетные записи»> «Параметры входа». В разделе «Пароль» щелкните ссылку, чтобы обновить контрольные вопросы.
Вопросы безопасности

Введите пароль для своей локальной учетной записи. Затем вы можете выбрать контрольные вопросы, ввести ответы и нажать «Готово».
Попробуй войти

Хорошо, теперь предположим, что вы находитесь на экране входа в систему, и ваш пароль покинул ваш мозг. Вы можете попробовать угадать пароль или оставить поле пароля пустым. Щелкните стрелку рядом с полем пароля или нажмите клавишу Enter. Windows сообщает вам, что пароль неверен. Нажмите ОК, затем выберите ссылку Сбросить пароль.
Ответить на вопросы безопасности

Введите ответы на свои контрольные вопросы. Щелкните стрелку рядом с последним ответом или нажмите Enter.
Создать новый пароль

Windows предложит вам создать новый пароль. Введите и подтвердите новый пароль. Нажмите Ввод. Затем Windows предоставит вам доступ с новым паролем.
Альтернативы паролям