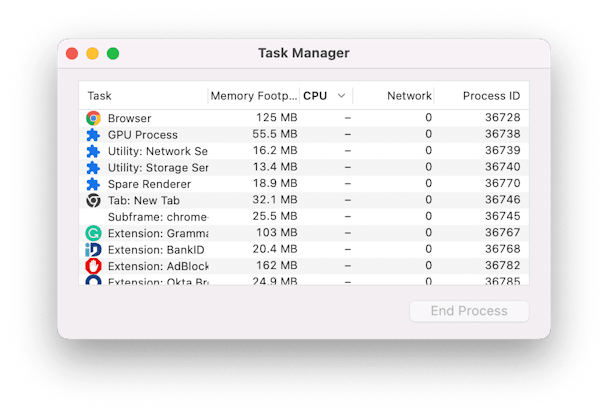Как очистить оперативную память на Mac? 10 способов уменьшить использование памяти
Были дни, когда Mac были оснащены 4 ГБ оперативной памяти. Однако современные MacBook имеют больше памяти — вы можете получить до 64 ГБ. Однако со временем даже они могут стать медленнее. Одной из причин, которая может вызвать проблему, является высокий уровень использования оперативной памяти.
В этой статье мы объясним, что такое ОЗУ, как проверить использование ОЗУ и, самое главное, опишем 10 простых способов уменьшить использование памяти на Mac. Пойдем!
Что такое ОЗУ
RAM означает оперативную память. Здесь хранится все, что используется в данный момент — приложения, данные и компоненты операционной системы. Это пространство краткосрочное, а это означает, что оно меняется в зависимости от запускаемых вами приложений. Важно то, что у вас достаточно оперативной памяти, чтобы открывать и использовать все необходимые приложения.
Как проверить использование оперативной памяти на Mac
Перейдите в «Приложения» и введите «Мониторинг активности» в строке поиска. Это вызывает отличный старый монитор активности, который должен сообщить, сколько свободной памяти у вас осталось.
Ярлык для открытия Монитора активности: нажмите Command-Пробел и начните вводить Монитор активности в строке поиска.
Я прикрепил снимок экрана с моего Mac, и, как вы можете видеть, использование моей памяти почти достигло предела. Вот что все это значит:

Память приложений
занимают приложения и процессы
Проводная памятьзарезервировано приложениями, не может быть освобожденоСжатый
неактивен, может использоваться другими приложениями
Обмен б/упамять, используемая macOSКэшированные файлы
память, которую вы действительно можете использовать
Обратите внимание на цветной график в разделе «Нехватка памяти». Если ваша диаграмма вся, кроме красного и желтого, ваш Mac действительно задыхается от свежей памяти. Это кажется нелогичным, но объем доступной памяти на вашем Mac в конце концов не так важен. На самом деле предполагаемое поведение системы заключается в использовании всех доступных ресурсов памяти. Наоборот, график Memory Pressure намного информативнее, так что выработайте привычку время от времени проверять этот график в Activity Monitor.
Как проверить загрузку процессора на Mac
Откройте вкладку «ЦП» в «Мониторинге активности», чтобы держать под контролем процессы, интенсивно использующие ЦП. Обычно приложение использует 0-4% ЦП. Если это занимает слишком много времени, зайдите в этот конкретный элемент в списке и нажмите кнопку «Выход».
Как освободить память на Mac
1. Удалить элементы входа
Элементы входа — это программы, которые автоматически загружаются при запуске Mac. Некоторые из них тайно добавляют себя в список, что нехорошо. Если вы хотите освободить оперативную память, они являются первыми кандидатами на удаление. Не волнуйтесь, вы не удаляете само приложение; вы просто останавливаете его автоматический запуск каждый раз.
Итак, чтобы удалить элементы входа и в то же время уменьшить использование памяти вашего Mac, вам необходимо:
- Откройте «Системные настройки» > «Основные».
- Ищите Открыть при входе.
- Щелкните программы, которые вы не хотите загружать при запуске вашего Mac.
- Нажмите на знак «–» ниже.
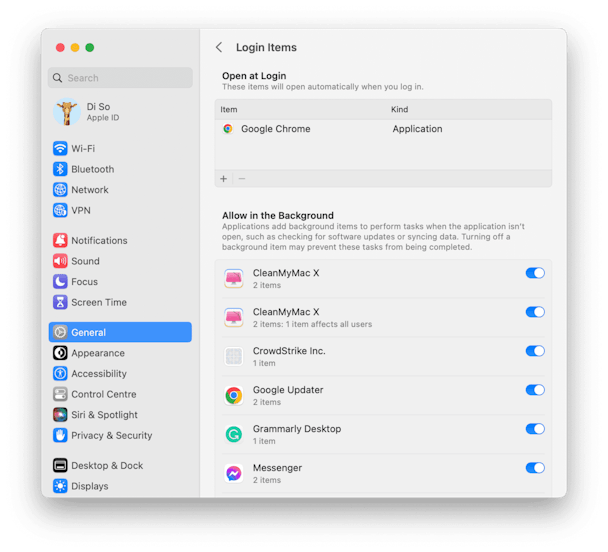
Теперь вы не увидите всплывающих окон этих приложений при включении Mac.
2. Освободите место на диске
Доступное место на диске вашего Mac преобразуется в виртуальную память. Это спасает вас, когда у вас заканчивается физическая оперативная память. Так что теперь ваш компьютер зависит от места на жестком диске, чтобы ваши приложения работали.
Классическое эмпирическое правило гиков гласит, что вы должны оставить не менее 20% дискового пространства на загрузочном диске. Это не только потенциально снижает ваши будущие расходы на хранилище iCloud, но и повышает скорость вашего Mac.
Что удалить, чтобы освободить место:
- Большие неиспользуемые файлы, например фильмы
- Старые загрузки
- Редко используемые приложения
- Системный мусор
Чтобы узнать, сколько свободного места у вас есть, перейдите в меню Apple > «Системные настройки» > «Основные». Здесь нажмите «Хранилище».
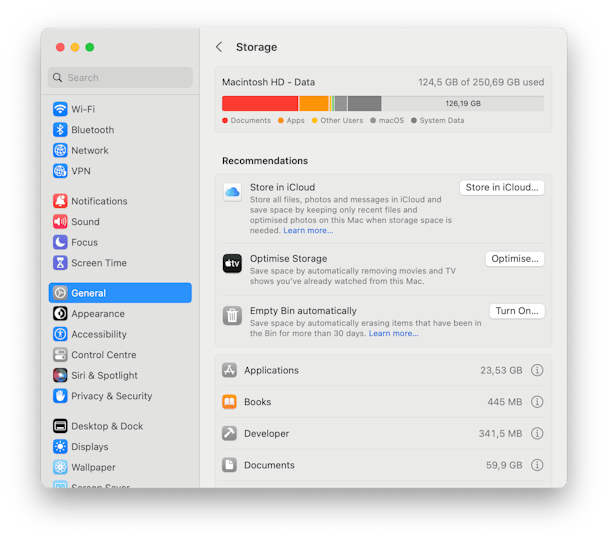
Ваш Mac имеет несколько встроенных инструментов для управления дисковым пространством. Посмотрите на панель «Хранилище», чтобы получить к ним доступ, и удалите ненужные вещи здесь и там.
3. Освободите оперативную память на Mac с помощью CleanMyMac X
Освобождение памяти может быть задачей в один клик, если вы выберете специальное приложение, которое сделает это за вас. CleanMyMac X — это нотариально заверенное Apple средство для очистки Mac, которое помогает очистить, оптимизировать и защитить ваш Mac. Он имеет полезный модуль обслуживания, который может решить множество проблем с памятью на вашем компьютере. Попробуйте в следующий раз, когда увидите сообщение «В вашей системе недостаточно памяти приложения».
- Загрузите его бесплатно и перейдите на вкладку «Обслуживание».
- Щелкните Освободить ОЗУ.
- Щелкните Выполнить.
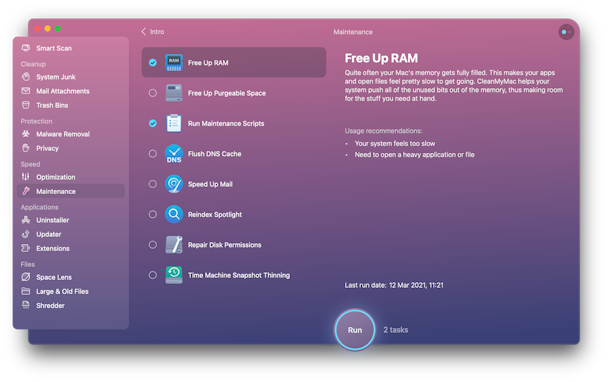
Так просто!
А для этого скачайте приложение бесплатно здесь.
4. Очистите свой рабочий стол
Этот совет всегда идет в конце инструкций и несправедливо, поэтому он довольно эффективен. Даже не глядя на ваш рабочий стол, я бы предположил, что он загроможден горами значков. Дело в том, что ваша macOS была разработана таким образом, что она рассматривает каждый значок на рабочем столе как маленькое активное окно. Чем больше значков, тем тяжелее использование памяти на Mac. Поэтому, чтобы высвободить доступные ресурсы памяти, рекомендуется поддерживать чистоту рабочего стола.
Чтобы навести порядок, щелкните рабочий стол, удерживая клавишу Control, и выберите «Использовать стопки». Эта функция упорядочивает ваши файлы и упрощает массовое удаление.
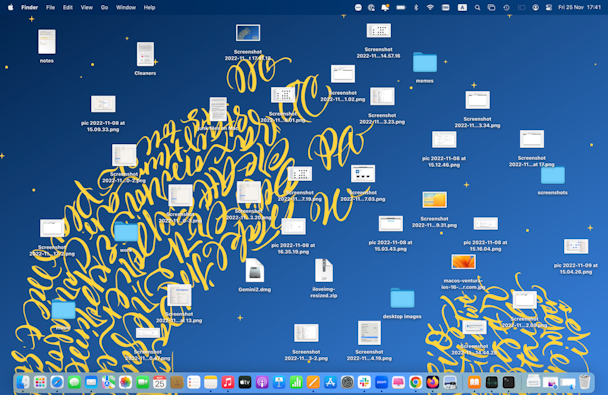
5. Очистите файлы кеша
Еще один способ освободить оперативную память на Mac — очистить ее от файлов кеша. Конечно, это не сэкономит вам гигабайты места, но регулярно удаляя кеш, вы можете помочь вашему Mac работать быстрее и избежать системных проблем.
Итак, чтобы удалить файлы кеша на вашем Mac, вам необходимо:
- Откройте Искатель.
- В меню «Перейти» выберите «Перейти к папке».
- Введите ~/Library/Caches в поле и нажмите клавишу Return.

- В появившемся окне вы увидите все ваши файлы кеша.
- Нажмите Command-A, чтобы выбрать все файлы или удалить файлы по одному.
- Введите имя пользователя и пароль для подтверждения.
Если вы обнаружите, что некоторые файлы все еще находятся в папке после того, как вы ее очистили, возможно, на вашем Mac открыты какие-то окна. Точно так же вы можете сэкономить место на своем Mac. После этого не забудьте очистить корзину.
6. Настройте диспетчер задач Chrome
Хотя Google Chrome не виноват в чрезмерном использовании памяти, он действительно может повлиять на производительность вашего Mac. Если вы используете Chrome в качестве основного браузера, у вас, вероятно, открыто много окон. Chrome запускает множество процессов, чтобы обеспечить вам быстрый просмотр. Таким образом, он использует вашу оперативную память для хранения ваших вкладок, плагинов и расширений. Посмотрите, сколько записей у Google Chrome в Activity Monitor:
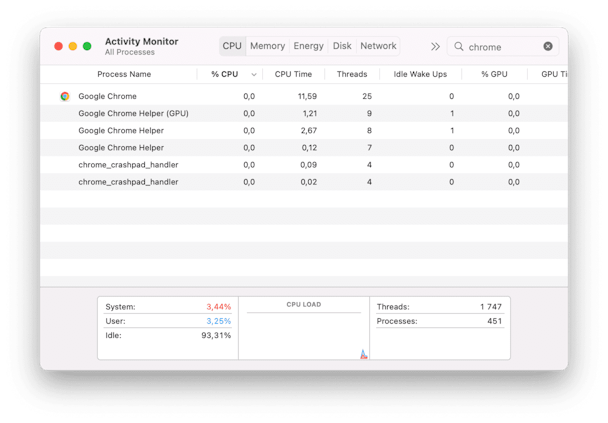
Тогда возникает вопрос: «Почему Chrome использует так много оперативной памяти?» Все дело в том, что каждый процесс отвечает за отдельный плагин или расширение вашего браузера. Например, когда вкладка неожиданно падает, вам нужно обновить ее, чтобы продолжить работу там. Если бы один процесс отвечал за все вкладки и расширения, вместо этого вам пришлось бы перезапустить весь браузер. Представляете, сколько раз вы бы это сделали? Это правильный ответ на вопрос, почему Chrome использует так много оперативной памяти.
Я использую Chrome в течение нескольких лет, только чтобы обнаружить (недавно), что в Chrome есть собственный диспетчер задач. Вы можете использовать его для принудительного завершения процессов, требующих большого объема памяти, в браузере. Это удобный инструмент, потому что он позволяет увидеть, как страница влияет на загрузку ЦП на Mac.
- Перейдите в настройки Chrome (пунктирный значок в правом верхнем углу).
- Щелкните Дополнительные инструменты > Диспетчер задач.

Чтобы освободить еще больше оперативной памяти, закройте процесс GPU. Хотя процесс графического процессора теоретически полезен для ускорения страниц, он потребляет значительный объем памяти. Нажмите «Завершить процесс» рядом с ним, чтобы освободить оперативную память на вашем Mac.
7. Управляйте использованием оперативной памяти с помощью меню CleanMyMac X.
CleanMyMac X имеет еще одну полезную и удобную функцию для управления производительностью вашего Mac и использованием памяти. Когда вы установите CleanMyMac X и запустите его в первый раз, его значок появится в строке меню. Щелкните значок, чтобы открыть меню CleanMyMac X.
Всякий раз, когда вы чувствуете, что ваш Mac работает хуже, откройте меню CleanMyMac X, чтобы проверить, сколько оперативной памяти доступно, а также освободить ее. Вот как выйти из приложений, которые занимают много памяти:
- Перейдите в меню CleanMyMac X в строке меню.
- Щелкните Память.
- Вы увидите монитор памяти. Нажмите «Выйти» рядом с любым приложением из списка «Лучшие пользователи».

Вот и все! Как видите, меню позволяет очень легко контролировать загрузку памяти и процессора.
Есть несколько приемов, которые помогут вам решить проблемы с оперативной памятью. Читай дальше.
8. Закройте окна Finder
Хорошо, предположим, вы все еще спрашиваете себя, как очистить оперативную память на моем MacBook Pro/MacBook Air. Следующий трюк столь же волшебен (вы увидите сами), сколь и экономит время. Ни для кого не секрет, что каждое окно в Finder съедает оперативную память. Но сколько открытых окон? Некоторые из них свернуты или сложены в какой-то слепой зоне на вашем экране. Эта команда Finder объединяет все ваши окна в одно. Посмотрите, как это сделать:
Нажмите Finder > Окно > Объединить все окна.

Теперь вы можете более эффективно управлять окнами Finder и освобождать память на MacBook.
9. Держите меньше открытых вкладок в браузере
Независимо от того, какой браузер вы используете, он может сильно пожирать память. Чаще всего именно Chrome обвиняют в значительном использовании оперативной памяти. Однако правда в том, что любой браузер может потреблять память, особенно если у вас одновременно открыты десятки вкладок. Поэтому еще один совет — держите меньше вкладок в браузере. Вы можете либо закрыть ненужные, либо сохранить их в список для чтения или в закладки, если вам понадобится получить к ним доступ позже.
10. Чаще перезагружайте Mac, чтобы освободить оперативную память
Перезагрузка вашего Mac — это, по сути, самый простой способ решить множество проблем одновременно, и освобождение памяти — лишь одна из них. По сути, он очищает оперативную память и удаляет все временные файлы. Хорошей практикой будет выработать привычку перезагружать Mac каждые несколько дней.

Это был мой взгляд на то, как сделать ваш Mac немного быстрее в использовании. Если вам нужны дополнительные рекомендации, ознакомьтесь с простыми способами ускорить работу вашего Mac.

Часто задаваемые вопросы
Как проверить память приложения на Mac?
Чтобы проверить использование оперативной памяти на вашем Mac, перейдите в «Монитор активности» («Приложения» > «Утилиты»). На вкладке «Память» вы увидите все активные процессы, которые используют оперативную память вашего Mac. В конце окна находится график «Используемая память», показывающий, сколько памяти используется приложением.
Как узнать, нужно ли вашему Mac больше оперативной памяти?
Ваш Mac может использовать почти всю свою оперативную память, но вам не нужно больше, если он использует ее эффективно. Откройте Монитор активности и перейдите на вкладку Память. График Memory Pressure показывает текущее состояние вашей оперативной памяти: зеленый цвет означает, что ваш Mac эффективно использует оперативную память, а желтый — признак того, что какое-то приложение или процесс использует слишком много памяти приложения. Красный индикатор нехватки памяти сигнализирует о том, что вашему Mac требуется больше оперативной памяти.
Как быстро освободить оперативную память на MacBook?
Чтобы освободить оперативную память на вашем Mac, во-первых, вы должны выяснить, какое приложение использует так много вашей памяти. Программы, требующие большого объема памяти, перечислены в «Мониторинге активности», вкладка «Память». Если есть приложение, которое вы не используете в данный момент, щелкните его и нажмите знак «X», чтобы выйти из него. Это, в свою очередь, освободит часть памяти приложения.