Как установить Google Chrome на Mac: полное руководство
Для многих пользователей Mac Safari — это первый и единственный выбор веб-браузера. Оно быстрое, безопасное, имеет несколько замечательных функций и предустановлено на каждом Mac. Однако для Mac доступно множество других веб-браузеров, и некоторые из них действительно очень хороши. Google Chrome является одним из примеров. Если у вас есть учетная запись Google и вы проводите много времени в Google Docs или Gmail, это отличная альтернатива Safari. В этой статье мы покажем вам, как загрузить и установить Chrome, а также как сделать его браузером по умолчанию. Мы также покажем вам, как устанавливать расширения и как максимально эффективно использовать Chrome.
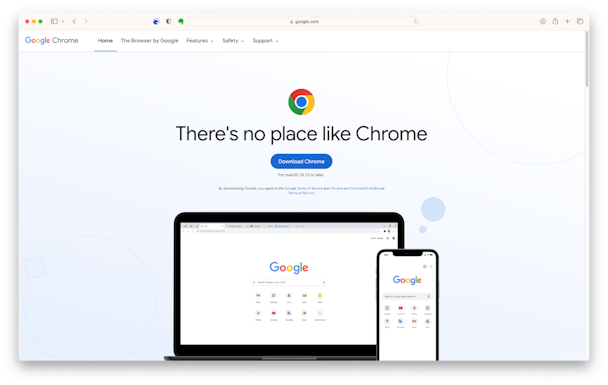
Как скачать Хром
Версию Chrome для Mac можно бесплатно загрузить с веб-сайта Google:
- В Safari перейдите к google.com/chrome
- Нажмите Загрузить Chrome.
- Если загрузка не начинается, нажмите «Загрузить Chrome вручную».
Как установить Хром на Mac
- Когда Chrome завершит загрузку, нажмите стрелку загрузки в правом верхнем углу панели инструментов Safari или откройте папку «Загрузки».
- Дважды щелкните образ диска Chrome.
- Когда он смонтируется, перетащите файл приложения Chrome в папку «Приложения».
- Дважды щелкните Chrome, чтобы открыть его.

Как сделать Chrome браузером по умолчанию
Когда вы открываете Chrome в первый раз, он спросит вас, хотите ли вы сделать его браузером по умолчанию. Подтвердите, что вы делаете.
Если вы нажмете «нет», а позже решите, что хотите, чтобы Chrome был браузером по умолчанию, выполните следующие действия:
- Откройте Chrome и нажмите на три точки справа от панели инструментов.
- Выберите «Настройки».
- В настройках найдите «Браузер по умолчанию» на боковой панели и выберите его.
- Щелкните Сделать по умолчанию.
- Теперь каждый раз, когда вы нажимаете веб-ссылку в любом приложении, она будет открываться в Chrome.

Как улучшить конфиденциальность при использовании Chrome
Когда дело доходит до использования Chrome, многие беспокоятся о конфиденциальности. Вход в вашу учетную запись Google и синхронизация данных означает, что ваши данные доступны для серверов Google. Затем возникает проблема отслеживания файлов cookie и других способов, с помощью которых веб-сайты могут «следовать» за вами, когда вы используете Интернет. Есть много вещей, которые вы можете сделать, чтобы улучшить свою конфиденциальность при использовании Chrome, но самым простым из них является модуль конфиденциальности CleanMyMac X. Оттуда вы можете удалить файлы cookie, удалить историю просмотров, загрузок и поиска, а также очистить значения автозаполнения. И CleanMac X позволяет вам делать это не только для Chrome, но и для Safari и Firefox. Вы можете скачать CleanMyMac X бесплатно здесь и попробовать сами.

Как синхронизироваться с вашей учетной записью Google
Одним из преимуществ использования Chrome является то, что он может синхронизировать ваши закладки и данные автозаполнения с любым другим устройством, на котором вы используете Chrome, если вы вошли в одну и ту же учетную запись Google на обоих. Выполните следующие действия, чтобы войти в свою учетную запись Google:
- Откройте Chrome и нажмите «Добавить» в разделе «Профили» (раздел находится рядом с адресной строкой).
- Нажмите Войти.
- Введите свой адрес электронной почты Google и нажмите «Далее».
- Введите свой пароль и нажмите Далее.
- В следующем окне вы увидите сообщение с вопросом, хотите ли вы синхронизировать данные в своей учетной записи. Нажмите «Да, я в деле».
Как добавить расширения в Chrome
Сам по себе Chrome — отличный браузер. Но он может сделать гораздо больше с помощью расширений. Если вы хотите вырезать страницы в приложении для ноутбука, заблокировать рекламу на веб-сайтах или найти купоны для покупок в Интернете, расширение Chrome может помочь. Вот как установить расширения и управлять ими.
Как найти и установить расширения
- В Chrome перейдите к Интернет-магазин Chrome или Настройки > Расширения > Открыть Интернет-магазин Chrome.
- Щелкните категорию на боковой панели или найдите расширение с помощью поля поиска в верхней части боковой панели.
- Когда вы увидите интересующее вас расширение, нажмите на него, чтобы узнать о нем больше.
- Если вы хотите продолжить и установить его, нажмите «Добавить в Chrome».

Как управлять расширениями
- Нажмите на три точки в правой части панели инструментов Chrome.
- Выберите «Настройки», а затем перейдите в «Расширения». Либо введите chrome://extensions в адресную строку и нажмите клавишу «Ввод».
- Чтобы узнать больше об установленном расширении, нажмите «Подробнее».
- Вы также можете выбрать любые доступные параметры или настройки на этом экране.
- Когда вы закончите, нажмите стрелку назад, чтобы вернуться на экран расширений.
- Чтобы выбрать доступные параметры в расширении, щелкните значок «Расширения» на панели инструментов (он выглядит как часть головоломки).
- Нажмите на три точки рядом с расширением и выберите «Параметры».
- Чтобы обновить расширения, перейдите на главный экран расширений (chrome://extensions) и нажмите «Обновить».
- Чтобы отключить расширение, перейдите на главный экран расширений, найдите расширение и переведите переключатель в положение «Выкл.».
- Чтобы полностью удалить расширение, найдите его на главном экране расширений и нажмите «Удалить». Вы также можете выбрать Сообщить о злоупотреблении, если считаете расширение вредоносным. Либо щелкните значок «Расширения» на панели инструментов, затем три точки рядом с расширением и выберите «Удалить из Chrome».

Как получить максимальную отдачу от Chrome на вашем Mac
После того, как вы установили несколько расширений, вы можете сделать множество других вещей, чтобы получить больше от Chrome на вашем Mac.
Частный просмотр в режиме инкогнито
Щелкните меню «Файл» и выберите «Новое окно в режиме инкогнито» или нажмите «Command+Shift+N». Когда вы просматриваете сайт в режиме инкогнито, история вашего браузера не сохраняется, равно как и файлы cookie, данные сайта или записи форм. Однако режим инкогнито не скрывает ваш IP-адрес от вашего интернет-провайдера или любой организации, чью сеть вы используете для доступа в Интернет.
Используйте сочетания клавиш
Как и в случае с любым другим приложением, использование сочетаний клавиш в Chrome может сделать его более продуктивным. Вот несколько наиболее полезных:
- Command + T — новая вкладка
- Command + W — закрыть вкладку
- Command + 2 — перейти на вторую вкладку. Измените «2» на любое число, которое вам нравится, чтобы перейти на эту вкладку.
- Command + + или – — увеличить или уменьшить масштаб страницы
- Command + L — перейти в адресную строку
- Command + F — искать что-то на текущей веб-странице
Настройте внешний вид Chrome
Помимо добавления расширений в Chrome, вы можете добавлять темы для изменения его внешнего вида:
- Нажмите на три точки на панели инструментов и выберите «Настройки», затем «Внешний вид».
- В разделе «Тема» нажмите «Открыть Интернет-магазин Chrome».
- Прокрутите темы, пока не найдете ту, которая вам нравится, а затем нажмите на нее.
- Нажмите Добавить в Chrome.
- Откройте новую вкладку, чтобы увидеть тему.
- Если вам это не нравится, перейдите в «Настройки»> «Внешний вид» и нажмите «Восстановить настройки по умолчанию» рядом с «Тема».

Веб-браузер Google Chrome чрезвычайно популярен на всех платформах, на которых он доступен, и на то есть веские причины. Он быстрый, тесно интегрирован с другими сервисами Google, такими как Docs и Gmail, и имеет множество полезных функций. И вы можете получить от него еще больше, если установите расширения. Выполните описанные выше шаги, чтобы загрузить и установить Google Chrome на Mac, а затем добавить расширения и настроить его внешний вид.






