Как очистить и обновить хранилище iCloud
iCloud — отличный способ синхронизировать приложения и хранить нужные файлы на любом устройстве. Но у учетной записи по умолчанию всего 5 ГБ свободного места для хранения, чего едва хватает даже для резервных копий. Вот почему вы, вероятно, сталкивались с предупреждениями «Хранилище iCloud почти заполнено» или «Недостаточно памяти» в какой-то момент и задавались вопросом, что вы должны были делать сейчас.
Оба предупреждения означают одно и то же: у вас закончилось бесплатное хранилище или вы достигли предела своего платного плана. Может показаться, что на данный момент у вас есть только один вариант — обновить план и купить больше хранилища iCloud, но это не совсем так. Прежде чем вы потянетесь к своему кошельку, давайте попробуем освободить место, сократив файлы, которые вы храните в iCloud.
Что вам понадобится:
Как очистить хранилище iCloud
Если вы синхронизируете данные своего iPhone и Mac с iCloud, в конечном итоге хранилище снова заполнится, если вы не научитесь использовать его более разумно. Итак, теперь мы рассмотрим несколько шагов, которые вы можете предпринять, чтобы быстро освободить хранилище iCloud сейчас и регулярно очищать iCloud в будущем.
Шаг 1. Отсейте ненужные фотографии с iPhone
Если на вашем iPhone включена библиотека фотографий iCloud, каждое сделанное вами селфи автоматически синхронизируется с облаком. Каждое отдельное фото не занимает много места, но если каждый раз делать по три-четыре снимка, пока не получится тот, который нравится, то эти мегабайты быстро складываются.
Один из способов — порыться в своей библиотеке и вручную удалить эти ненужные фотографии. Другой, более быстрый способ — скачать фотографии Близнецов. Это приложение для iPhone упрощает процесс, находя и предварительно выбирая похожие фотографии, снимки низкого качества и скриншоты, так что вам просто нужно нажать «Удалить».
При включенной Медиатеке iCloud фотографии, которые вы удаляете на своем iPhone, также будут удалены из облака, поэтому вы легко освободите место в iCloud. Приложение можно загрузить бесплатно, поэтому попробуйте его на своем iPhone.
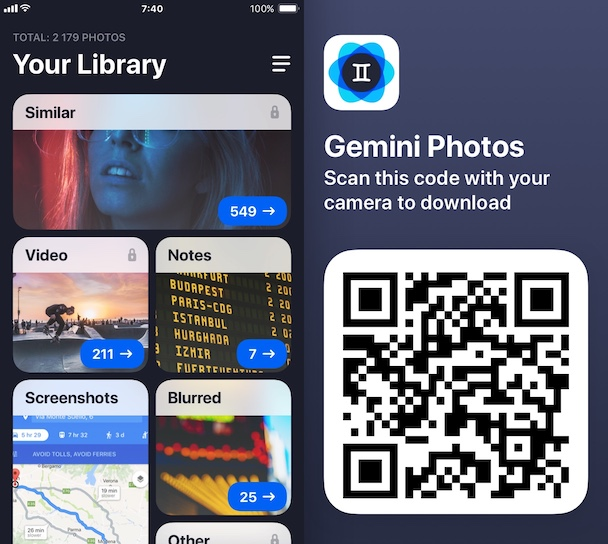
В качестве дополнительного бонуса будет намного проще и быстрее загружать фотографии из iCloud, если вы когда-нибудь решите прекратить его использовать. Когда ваша фототека не раздута из-за бесполезных дубликатов и старых снимков экрана, становится намного проще перемещаться в облачное хранилище и из него.
Шаг 2. Найдите старые файлы на вашем iCloud Drive
Начиная с macOS Sierra, система автоматически сохраняет старые файлы — например, фильмы, которые вы уже смотрели, — в iCloud, что помогает вам экономить место на вашем Mac. Но проблема в том, что эти файлы по-прежнему занимают место, за исключением того, что теперь это драгоценное место в вашем iCloud. Чтобы увидеть, что у вас есть, а что можно удалить, сделайте следующее:
- Войдите в свою учетную запись на iCloud.com.
- Щелкните iCloud Drive.
- Просмотрите свои файлы и выберите те, которые вам больше не нужны.
- Нажмите «Удалить».
Сделанный. Если вы используете macOS High Sierra, iCloud Drive также доступен в виде папки в Finder, поэтому вы можете сделать то же самое на своем Mac.
Шаг 4. Удалите электронные письма iCloud, которые вам не нужны
Если вы используете учетную запись электронной почты iCloud (ту, которая заканчивается на @icloud.com), все получаемые вами сообщения электронной почты хранятся в — как вы уже догадались, iCloud. И хотя электронные письма сами по себе не так много весят, их вложения имеют. PDF-файлы, фотографии и другие файлы, которые люди присылали вам в течение нескольких месяцев, могут составлять до нескольких гигабайт, поэтому просмотрите свою старую переписку и проведите генеральную уборку.
Шаг 3. Удалите устаревшие резервные копии
Регулярное автоматическое резервное копирование вашего iPhone через iCloud — отличный способ сохранить ваши данные в целости на случай, если с телефоном что-то случится. Но единственная резервная копия, которая вам понадобится в этом случае, — самая последняя, поэтому нет необходимости хранить резервные копии, сделанные несколько месяцев назад.
Вот как вы получаете доступ ко всем резервным копиям вашего устройства и удаляете устаревшие:
- На Mac перейдите в «Системные настройки» > «iCloud».
- Нажмите «Управление», а затем «Резервные копии».
- Выберите резервную копию, которую хотите удалить, и нажмите «Удалить».
Важно знать, что при удалении резервной копии функция резервного копирования для этого устройства отключается.
Заключительный этап. Очистить все корзины
Легко забыть, что пока файлы остаются в Корзине (или в папке «Недавно удаленные», если мы говорим о фотографиях), они все равно занимают место, будь то в облаке или локально. Поэтому после того, как вы закончите шаги 1-3, обязательно вынесите мусор.
На вашем iPhone:
- Откройте фотографии.
- Перейдите в альбом «Недавно удаленные».
- Коснитесь «Выбрать».
- Теперь нажмите «Удалить все».
В приложении «Почта» на Mac:
- Запустите почту.
- Нажмите на Почтовый ящик в верхнем меню.
- Выберите «Стереть удаленные элементы» в раскрывающемся меню.
- Выберите свой адрес электронной почты iCloud.
В приложении «Почта» на iPhone:
- Откройте приложение.
- Коснитесь Корзина.
- Нажмите «Изменить», а затем «Удалить все».

Вот и все, это должно помочь вам получить больше места в хранилище iCloud, по крайней мере, на данный момент. Повторяйте эти шаги каждые 1-2 недели, чтобы убедиться, что ваш iCloud больше не засоряется.
Как сделать так, чтобы iCloud не заполнялся
Можно с уверенностью сказать, что две основные причины, по которым вы видите сообщение «Хранилище iCloud почти заполнено», — это фотографии, которые синхронизируются с вашего iPhone, и большие файлы, которые синхронизируются из папок «Документы» и «Рабочий стол» на вашем Mac. Использование Gemini Photos, приложения, рекомендованного на шаге 1, должно сохранить вашу библиотеку фотографий, но вы также не должны слишком раздувать свои документы и рабочий стол.
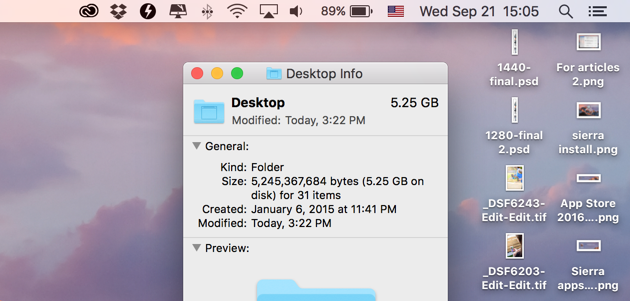
Чтобы определить и быстро удалить большие файлы, о которых вы забыли, попробуйте такую утилиту, как CleanMyMac X. Среди множества других полезных инструментов в ней есть модуль «Большие и старые файлы», который вам как раз и нужен для этой работы. Вот как это работает:
- Скачайте CleanMyMac X бесплатно
- Выберите «Большие и старые файлы» на левой панели.
- Нажмите Сканировать
- Когда сканирование закончится (обычно это занимает несколько секунд), нажмите «Просмотреть файлы».
Все файлы, которые приложение считает большими и старыми, аккуратно сгруппированы по размеру, поэтому все, что вам нужно сделать, это отметить все, что вам больше не нужно, и нажать «Удалить». CleanMyMac можно загрузить бесплатно, обязательно попробуйте.
Теперь не все хотят синхронизировать все в облако, и, учитывая тот факт, что ваш Mac имеет гораздо больше места для хранения, чем 5 ГБ, которые вы получаете бесплатно в iCloud, вы можете предпочесть хранить свои файлы локально.
Вот как отключить синхронизацию папок «Рабочий стол» и «Документы», а также некоторых приложений Mac:
- Перейти к системным настройкам
- Нажмите iCloud
- Снимите флажки со всех папок и приложений, которые вы не хотите синхронизировать.
А вот как остановить синхронизацию данных iPhone (включая фотографии) с iCloud:
- Перейдите в настройки
- Нажмите iCloud (или свое имя, а затем iCloud, если вы используете iOS 10.3 или более позднюю версию).
- Просмотрите список приложений, которые синхронизируются, и отключите синхронизацию.
Теперь ваши данные должны оставаться локально, на вашем Mac и iPhone соответственно.
Как купить больше места в iCloud
Это очевидный выход, если вы не слишком стеснены в средствах и не против ежемесячно тратить деньги на хранилище.
Так как же обновить хранилище iCloud? Получить больше места легко, и вы можете сделать это с любого устройства, включая iPhone. На Mac перейдите в «Настройки» > «iCloud» > «Управление» > «Купить дополнительное пространство». На iPhone это почти то же самое, только из приложения iCloud вы собираетесь «Управление хранилищем», а затем «Изменить план хранения».
Следующий логичный вопрос, который у вас возникает, — сколько стоит хранилище iCloud. Ну, это зависит в первую очередь от вашего местоположения и от того, сколько памяти вы хотели бы получить. Есть планы на 50 ГБ, 200 ГБ и даже 1 или 2 ТБ. Точная стоимость указана прямо в меню при его открытии, рядом с планом.
Примечание: Имейте в виду, что вы получаете это хранилище для заполнения своими файлами один раз, но вам придется платить ежемесячно за его использование. Пропуск оплаты или переход на более раннюю версию могут привести к потере данных, неудачному резервному копированию и ряду других проблем. Поэтому, когда вы подписываетесь на платный план, обязательно обновляйте свой способ оплаты.
Теперь вы знаете, какие есть варианты, и что бы вы ни выбрали, лучше всего подходит для вас — освобождение хранилища iCloud или просто покупка большего — эмпирическое правило состоит в том, чтобы ваш iPhone и Mac не были загромождены. Потому что никто не хочет застрять с iPhone, который не делает резервную копию и не делает больше фотографий.


