Как очистить установку macOS Sierra 10.12
Потратив несколько лет на разработку приложений для macOS, мы создали инструмент, который может использовать каждый.

macOS Sierra — это фантастическое обновление от Apple, которое заставит нас любить наши Mac еще больше. Он имеет множество новых функций, а также имеет такой же простой процесс чистой установки и обновления, как и предыдущая ОС.
УЗНАТЬ БОЛЬШЕ: Как выполнить чистую установку macOS High Sierra?
Обратите внимание, что получение обновление — самый простой способ установить новую macOS. Он сохраняет все ваши личные файлы, приложения и пользовательские данные, в то время как так называемый чистая установка Sierra удалит все данные на загрузочном диске и заменит его чистой копией macOS. Но если вам нравится идея дать вашему Mac новый старт с новой macOS и ничего больше, чистая установка — правильный вариант для вас.
Кроме того, если вы заметили, что со временем ваш Mac работает медленнее, у него возникают необычные запуски или проблемы с завершением работы и сбои, чистая установка может быть хорошим способом вернуть скорость и решить проблему.
Прежде всего, убедитесь, что ваш Mac поддерживает macOS Sierra.
Затем вы должны подготовить свой Mac к установке:
- Загрузите установщик macOS Sierra из Mac App Store. После завершения загрузки он автоматически запустится. Закройте приложение установщика macOS Sierra, не выполняя установку.
- Возьмите флэш-накопитель USB емкостью 16 ГБ или больше, чтобы создать загрузочный установщик Sierra. Эта флешка нужна только для чистой установки на загрузочный диск вашего Mac. Но если вы планируете выполнить чистую установку на незагрузочном диске (у вас есть дополнительный жесткий диск или твердотельный накопитель на вашем Mac), вам не нужен USB.
- Сделайте резервную копию вашего Mac, чтобы убедиться, что ваши личные данные не повреждены.
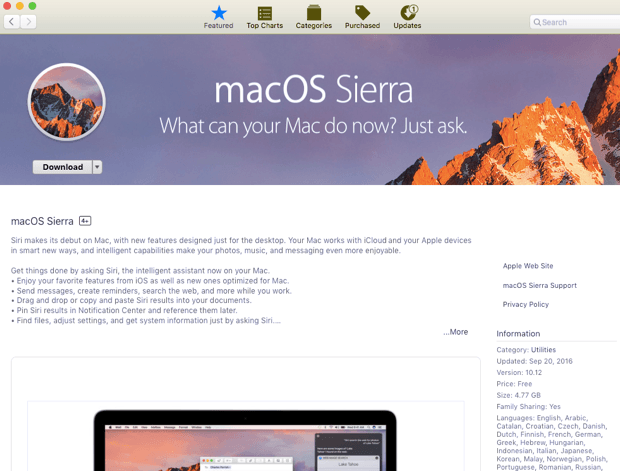
Чистая установка macOS Sierra на загрузочный диск вашего Mac
Если вы собираетесь выполнить чистую установку на загрузочном диске, вам необходимо сделать резервную копию данных, создать загрузочную копию установщика и, наконец, загрузиться с загрузочного установщика. Итак, давайте начнем.
Шаг 1. Очистите свой Mac
Чтобы у Sierra не было проблем с установкой и после этого она работала нормально, вам нужно сначала избавиться от системного мусора на вашем Mac. Вы можете очистить его вручную, но использование приложения для очистки, такого как CleanMyMac X, сэкономит вам часы на этом. Удаление нежелательной почты с помощью CleanMyMac занимает всего несколько минут. Загрузите CleanMyMac бесплатно, запустите его, нажмите Сканироватьа потом Чистый. Теперь у вас много свободного места, и ваш Mac свободен от системного мусора.
Шаг 2. Сделайте резервную копию ваших данных
Примечание. Чистая установка macOS Sierra на загрузочный диск. полностью стирает все данные на этом диске: все ваши файлы и документы, включая музыку, фильмы, изображения и даже приложения.
Итак, если вы пропустите этот шаг, вы не сможете восстановить свои данные, если что-то пойдет не так.
Чтобы сделать резервную копию вашего Mac:
- Открыть машину времени.
- Нажмите Выберите диск.
- Выберите, где вы хотите сохранить файлы (на внешний диск или в облачное хранилище).
- Нажмите «Вкл.», чтобы включить Time Machine.
- Нажмите на значок часов со стрелкой и выберите Резервное копирование сейчас в строке меню в верхней части экрана.
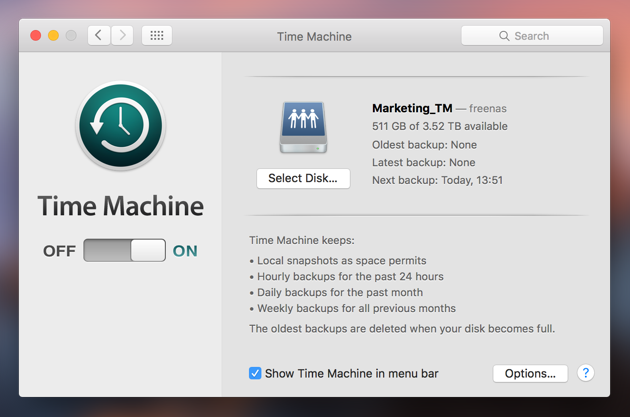
Шаг 3. Чистая установка macOS Sierra на загрузочный диск
1. Создайте загрузочную флешку с macOS Sierra.
Во-первых, убедитесь, что ваша флешка отформатирована и названа «Без названия».
- Чтобы отформатировать USB-накопитель, запустите Дисковую утилиту (Finder > /Applications/Utilities/Disk Utility).
- Выберите свой USB-накопитель в разделе «Внешний».
- Перейдите на вкладку «Стереть» в верхней части окна «Дисковая утилита». Выберите Mac OS Extended (в журнале) из списка форматов. Затем нажмите кнопку «Стереть». Когда процесс завершится, нажмите «Готово» и закройте окно «Дисковая утилита».
- Если ваш диск называется по-другому, вам нужно переименовать его (Откройте Finder> щелкните правой кнопкой мыши USB-накопитель и выберите «Переименовать»).
Теперь, когда ваш USB-накопитель готов, выполните следующие действия:
- Запустите Терминал (Терминал Finder Applications Utilities).
- Введите следующий текст в терминал: sudo /Applications/Install\ macOS\ Sierra.app/Contents/Resources/createinstallmedia –volume /Volumes/Untitled –applicationpath /Applications/Install\ macOS\ Sierra.app –nointeraction
- Нажмите клавишу Enter.
- Терминал запросит у вас пароль администратора (тот, который вы используете для входа в систему). Он не будет отображать символы при вводе, так что просто сделайте это. Нажмите «Возврат». Вы увидите, что Терминал стирает ваш диск. Затем Терминал скопирует установочный файл на ваш диск. Это займет несколько минут. Когда процесс будет завершен, в окне терминала появится сообщение «Готово». Вы можете выйти из терминала, и ваш загрузочный USB-накопитель с установщиком macOS Sierra готов к использованию.
Кроме того, вы можете следовать инструкциям из статья Apple о том, как создать загрузочный установщик:
- Подключите загрузочный USB-накопитель установщика macOS Sierra к вашему Mac.
- Перезагрузите Mac, удерживая клавишу Option или Command + R. Обязательно держите ее нажатой.
- Когда Mac перезагрузится, вы увидите диспетчер запуска macOS со списком загрузочных устройств, с которых ваш Mac может загружаться.
- Используйте клавиши со стрелками, чтобы выбрать USB-накопитель с установщиком macOS Sierra. Нажмите Ввод.
- Выберите Дисковую утилиту.
- В окне в верхней части левой панели выберите главный диск вашего Mac (он выглядит как MacintoshHD).
- Выберите вкладку «Стереть», расположенную рядом с кнопкой «Первая помощь» вверху.
- Рядом с центром окна выберите раскрывающийся список Формат и выберите тип Mac OS X Extended (в журнале).
- Нажмите «Стереть» (Примечание: это удалит все ваши данные с вашего основного диска!) И дайте диску некоторое время для форматирования.
- Когда это будет сделано, закройте Дисковую утилиту и выберите «Установить macOS» в меню.
- Выберите основной диск и установите новую версию macOS Sierra 10.12.
Следуйте этим инструкциям по установке Sierra и наслаждайтесь свежеустановленной macOS Sierra.
Чистая установка на незагрузочный диск
Этот тип чистой установки не требует создания загрузочной копии установщика macOS, поскольку вы можете запустить установщик непосредственно с загрузочного диска вашего Mac. Но вам нужен еще один жесткий диск или том, который вы можете использовать для установки macOS.
Итак, это самый простой способ чистой установки macOS 10.12. Просто используйте дополнительный диск или том (он не обязательно должен быть уже пустым; вам просто нужно смириться с тем, что он будет стерт) и установите там Sierra.
Шаг 1. Сотрите незагрузочный диск
Если на вашем незагрузочном диске установлена другая macOS, сотрите ее перед установкой Sierra. Если на целевом диске есть только личные данные или он уже пуст, вы можете пропустить процесс стирания.
Чтобы стереть незагрузочный диск, используйте Диск Mac с помощью Дисковой утилиты (OS X El Capitan или более поздней версии).
После того, как незагрузочный диск будет стерт, можно начинать процесс установки.
Шаг 2. Загрузите установщик macOS Sierra из Mac App Store.
Когда загрузка macOS завершится, она автоматически запустит программу установки. Закройте приложение установщика macOS Sierra, не выполняя установку. Вы найдете установщик macOS Sierra в папке /Applications.
Шаг 3. Запустите установку macOS Sierra на незагрузочный диск.
- Запустите установщик из папки /Applications.
- Нажмите «Продолжить».
- Проверьте незагрузочный диск, на который вы можете установить Sierra (обычно установщик отображает цель по умолчанию для установки macOS Sierra в качестве загрузочного диска (Macintosh HD). Поэтому вам следует нажать кнопку «Показать все диски» и установщик отобразит список всех подключенных томов).
- Нажмите кнопку Установить.
- Программа установки macOS Sierra отобразит индикатор выполнения. Вы пройдете через процесс настройки macOS Sierra, чтобы создать учетную запись пользователя, настроить дату и время и управлять другими вводными элементами.
Наслаждайтесь свежей, чистой установленной macOS Sierra.



